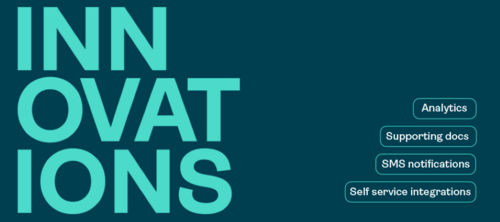New Signer Experience: Attachment Upload

New Signer Experience is the next generation signing ceremony offered by OneSpan Sign and features a more visual and intuitive interface. In this blog, among the innovative improvements, we will demonstrate the attachment upload process during signing, then walk you through the related configurations you can use to customize your attachment. This will provide a better idea how you can leverage the feature in your integration.
Before reading, if you are not familiar with the New Signer Experience, check our documentation page.
Document Upload in Action
As a transaction sender, you can specify attachments to a signer, which prompts the person to upload electronic copies of supporting documents during or after signing. For example, this could include a proof of membership to an organization or perhaps a driver’s license or even copies of related wet signed and scanned documents.
Once you’ve prepared the transaction, this is what your signer will experience during signing. After the initial default consent, an upload button will appear at the side navigation menu. If the signer decided to upload at the end of the signing process, a reminder appears.

Hit “YES”, signer will be presented with the list of documents and their descriptions, which provides your end user with additional instructions. This includes what document is expected, which types are supported, and how many files should be uploaded. The signer can either browse through their local file system or directly drag-and-drop to upload the file(s).

Click on the uploaded file to display a thumbnail of the document. This allows the signer to know they have uploaded the correct content. If the content is not desired, the signer can easily delete the upload.

Whitelist for Upload Types
In order to ensure your security, OneSpan Sign has a global blacklist of forbidden upload types: "EXE", "DLL", "MSI", "DMG", "SO". On top of this, if you require particular file types, you can now specify a whitelist at your account.
For the example above, if my integration only expects an image copy, I may set my white list as “JPG”, “JPEG”, “PNG”, and all other types will be prevented when uploading.

The default whitelist is:
- DOC
- DOCX
- RTF
- ODT
- JPG
- JPEG
- PNG
- BMP
- TXT
- TIFF
- TIF
- GIF
- XLS
- XLSX
You can also contact our support team to customize this list.
This should provide you with enough information to tailor your OneSpan Sign account to better leverage the attachment upload feature.
If you have any questions regarding this blog or anything else concerning integrating OneSpan Sign into your application, visit the Developer Community Forums. Your feedback matters to us!