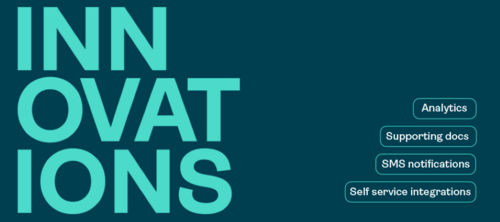OneSpan Sign Developer: Assign Delegate Access Tool

In OneSpan Sign when a sender's email is changed to a new address, one of the underlying solutions is to invite a new sender under the main account, then assign an one-to-one delegation to the new sender. This is done in order to preserve the completed, archived, and ongoing transactions. Account administrators could follow a manual process setting up the delegate access, as shown in our previous blog. However, this process can become very time-consuming if performed regularly.
In this blog, we will introduce the integrated tool, “Assign Delegate Tool”, which streamlines this process by organizing the delegates’ and delegatees’ information in a CSV file and assigning delegate access in bulk. Without further delay, let’s get started!
Prerequisites
The tool is a Java integration based on OneSpan Sign API service. Make sure you have all the necessary information and the proper environment to run the executive Jar file:
- Install JRE/JDK environment (1.8 or greater)
- OneSpan Sign API key or Username + Password of your account
- Download the Tool from Developer Community Code Share.
Editing the CSV File
The CSV file containing delegates and delegators’ information is the vehicle for transmitting the data into the tool and later updating the sender profiles in the OneSpan Sign account:
To identify a delegate/delegatee, you can either input the sender’s email or ID, as such:

If the delegate hasn’t become an account sender, you can supply extra columns in the CSV file. The tool would invite the sender accordingly prior to assign the delegate access:

The available column headers are "Delegate ID", "Delegate Email", "Delegatee ID", "Delegatee Email", "Delegate Firstname", "Delegate Lastname", "Delegate Company", "Delegate Language", "Delegate Timezoneid". Download a a sample CSV file.
Note:
- The column names are case insensitive
- The columns can follow random order
- The tool only invites delegate if the delegate’s Email/ID doesn’t exist
Running the Tool
Once you’ve fully prepared the input CSV file, it’s time to execute the tool! The tool implements a step-by-step wizard, which you will find to be intuitive to follow. Once launching the executive Jar file, the first step is to select an OneSpan Sign instance and to input your admin user’s API Key or login credentials. Additionally, if your machine is connecting through a gateway, corresponding proxy settings are also required. These proxy settings make sure the API calls can reach out to the OneSpan Sign server.
Hit the “Test Connection” button, and the OneSpan Sign instance selected will be tested with given credentials.

After the tool indicates the credentials are valid, navigate to the next step where you will be prompted to select the CSV file through File Explorer. Take some time and ensure the information loaded into the tool is identical to the input CSV file. Then hit “Assign Delegation”. Once the delegate has been successfully granted access, a tick will show up in front of each line in real time.

Review the Outcome Report
After the tool has completed, it generates a report along with a log file at the same folder as the input CSV file. The report file confirms the outcome of each process. Failed operations will be marked in the “Extra Message” column with its complete error trace.

There it is. This blog covered the clear value of the Assign Delegation Tool and demonstrated its core functions. If you encountered any problem using the tool or have any enhancement ideas, feel free to reply in this code share post. If you have any further questions concerning integrating OneSpan Sign into your application, visit the Developer Community Forums. Your feedback matters to us!