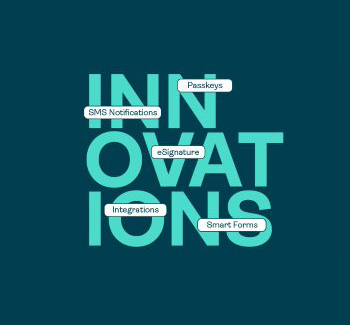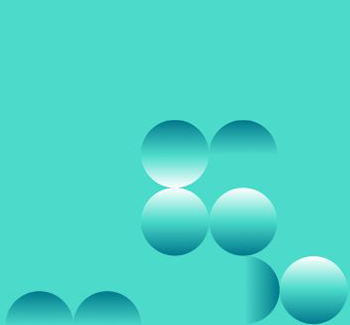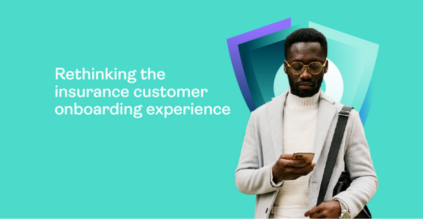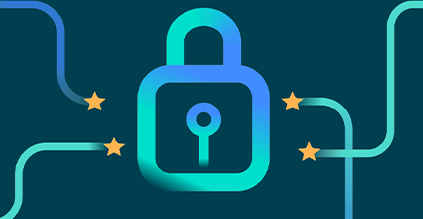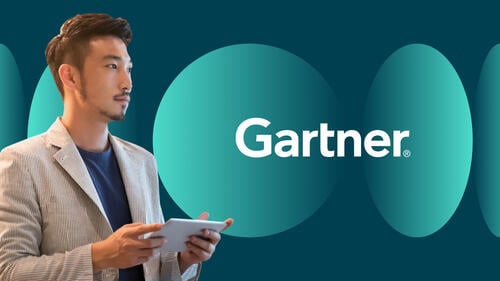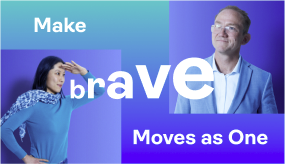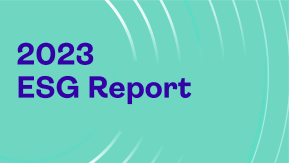OneSpan Sign Developer: Template Layout Copy Tool

When developing with OneSpan Sign, the recommended best practices are to rapidly develop and iterate on a series of forms in a sandbox environment. Then deploy those changes to a production instance. If your application relies on Templates and Layouts, you would probably benefit from the ability to copy all your senders, templates, and layouts from one account to another.
In this blog, we will showcase a Tool that was uploaded to our Community Code Share. This tool provides an intuitive graphic interface that makes it easy to debug errors. Moreover, this tool is both available for integrated and ad-hoc users.
PREREQUISITE
This tool is encapsulated as an Executive Jar, so you need to install the JRE/JDK (1.8 or later) environment in order to run the Jar.
BEFORE YOU START
To be able to completely copy your accounts, please make sure your account level settings in the source and destination instances are the same. You can contact our support team for additional assistance.
RUN THE TOOL
Step 0
This page shows you all the necessary information of the tool, please review them and click “Start” button.

Step 1
Then, the tool prompts you to enter the credentials for both source and destination environments.

1. The progress bar shows you the current completion.
2. Support using API KEY and Username/Password for both integrated and non-integrated users.
3. All instances are available in a dropdown list.
4. Click “Test Connection” when you fill in all necessary information and a popup dialog will tell you whether your credentials are correct.
5. “Next Process” button will not be enabled unless you passed the test connection.
Step 2
If you have multiple senders under your main account and these senders separately own templates and layouts, you probably want to keep the same number of senders in both environments. This page allows you to invite new senders or to map existing senders to ones in the source environment. And all templates and layouts will be copied according to this mapping relationship.
1. If you choose “Yes”, all senders will be loaded.
2. If you choose “No”, all templates and layouts will be created by the owner in the destination environment. From there, you can directly enter the next process.
3. Emails and Member Types in the source environment will be listed in the left panel.
4. You can invite new emails and map them to senders in the source account (or even copy account within the same environment). If a new sender is not specified, templates/layouts belong to this sender will be created by the new owner.
Allow you to easily check the account's sender limitation by clicking on the owner email.
5. When processing an invitation, a tick will show up after the email in real time, once a new sender is successfully invited.
Step 3 and 4
When all preparations are done, you are ready to copy the templates and layouts. This tool allows you to copy partial packages and select original documents in order to remove watermark when copying from sandbox to production environment.
1. You can skip the step by choosing “No”.
2. If the source environment is a sandbox, you can enable the ability to upload original documents instead of downloading documents with a watermark.
Requirements:
- You must collect all original documents in one folder
- Documents are with the same names as document name attributes in templates
3. Allow choosing partial templates/layouts to copy.
4. When processing copying, all completion is shown in real time.
ERROR HANDLING

If any error happens, there will be a “View Error Report” button at the bottom, where you can easily find the failure reason.
Try the tool out for yourself. Feel free to make a post on the Developer Community if the tool doesn't work properly or you have any suggestions for ways to improve this tool!
If you have any questions regarding this blog or anything else concerning integrating OneSpan Sign into your application, visit the Developer Community Forums. Your feedback matters to us!