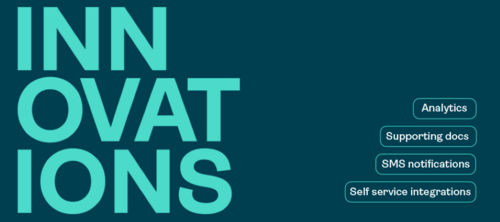OneSpan Sign Release 11.37: In-Person Page Configuration

OneSpan Sign version 11.37 was recently deployed to the preview and sandbox environments. In this latest version, we provided customers the flexibility to hide UI components on in-person pages, redesigned the authentication pages in the New Signer Experience, and expanded the ability for multiple signers sharing the same email function to fit additional use cases. For a complete list of product updates, check the 11.37 Release Note. Also refer to our Trust Center and find the deployment dates for all our environments.
In this blog, we will walk through some of the most noticeable updates in this release and demonstrate how these changes can better meet your needs. Let’s get started!
In-Person Page Customization
Suppose a life-insurance agent visits a couple in their home, and the potential customers are ready to e-sign an insurance transaction during their meeting. OneSpan Sign offers the “in-person signing” feature which allows the transaction owner and all other recipients to sign on the same device.
With the OneSpan Sign New Signer Experience, once the transaction owner started the in-person signing session, a Welcome Page will be presented with a brief instruction, a list of recipients, and some supportive information.

The welcome page provides great assistance for the account owner to explain and guide the signers through the signing process. Moreover, as of version 11.37, account owners now have more flexibility to show or hide below UI elements and configure the page to your specific needs:
- Welcome Page Title
- Welcome Page Body
- Recipient Name
- Recipient Email
- Recipient Role
- Required Actions from the Recipient
- Signing Status
- Download Signed Documents Button
- Go back to Signing Ceremony Button
Similarly, the account owner can change the UI layout in Thank you Summary page after the signing has been completed. In addition, the two buttons below can also be hidden:

Note:
- Submit a support ticket to configure these customizations
- The in-person page customization is only available in the New Signer Experience
- The in-person page customization is separated from the typical Thank you Summary Page customization, which we covered in this previous blog.
Specify the Designer Page Language
Designer view allows developers to integrate the document preparation process with minimal effort, and it comes in handy when you want to provide a front-end HTML page for end users to design, prepare, and review the documents. By retrieving a sender authentication token and building a designer URL containing the sender token, you can embed the link into an iFrame or open the page in a new window.
{instance_url}/auth?senderAuthenticationToken={senderToken}&target={instance_url}/a/transaction/{packageId}/designer?profile={profileName}
By default, the designer page language comes from the sender language choice, because the session is initiated from the sender authentication token. However, this also means you cannot have more than one language preferences at the same time. In order to mitigate this pain point, OneSpan Sign provides an additional parameter to the associated URL and allows the sender to specify the designer page’s language.
If you simply add a language parameter “?lang={language_code}” to the end of the URL, the designer page will be localized in the language of your choice.

Also refer to the “Designer Customization and Integration” blog series for more details.
That concludes our review of the new features delivered or updated in the 11.37 release. If you have any questions regarding this blog or anything else concerning integrating OneSpan Sign into your application, visit the Developer Community Forums. Your feedback matters to us!