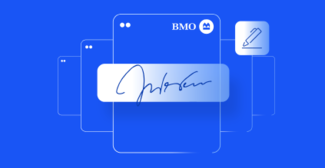Quick Tip: Using Required Data Fields in OneSpan Sign

Sending a multi-paged contract with various fields that your signer has to complete before signing the document? If these fields (e.g., text fields, check boxes, radio buttons, etc.) are mandatory, make sure you select the "Is Required" option that allows you to mark data fields as required. Here’s how.
To create your text fields as required fields, follow these easy steps:
- Click ‘Send New Package’
- Add your signers and documents to the package. Click ‘Prepare to Send’
- Now it’s time to add your signature blocks and required text fields in your document. Click ‘Add Signature’
- A signature block will appear in the document. Click the gear on the top right hand side of the signature block and select ‘Add field’. A list of fields will appear. For example, choose ‘Text Field’ from the list (Figure 1).
- A text field will appear in the document. Click the gear on the top right hand side of the text field and select ‘Settings’ (Figure 2).
- In this example, we are asking for our signer to provide his social security number in the contract (Figure 3). Enter a name and a value for the field. Check the ‘Is Required’ field. Once your signature blocks and text fields are in place in your document, click Send.
Once your signer accesses the package, they can easily identify the fields that require their information – the required text field is outlined in red and a red indicator is found at the left hand side of the document showing the location of the required field (Figure 4). Your signers will never miss a text field again with the required field feature in OneSpan Sign.
 Figure 1
Figure 1  Figure 2
Figure 2  Figure 3
Figure 3 
Figure 4
Try out this feature yourself and see how easy it is to use. Sign up for a free trial of OneSpan Sign today.