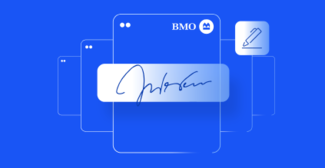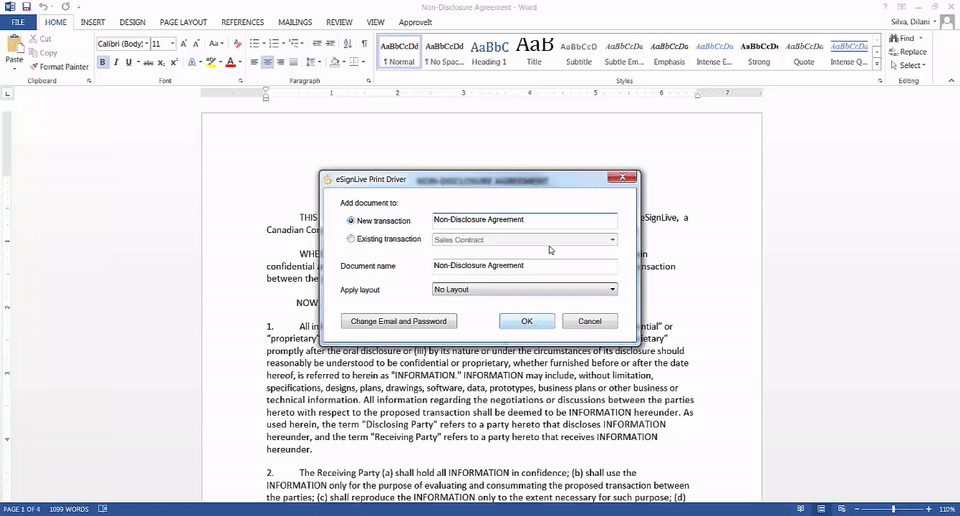Boost productivity with the OneSpan Sign print driver

Interested in sending documents for eSignature even faster to your recipients? The OneSpan Sign Print Driver gets your important contracts sent for signing – from virtually any application. The print driver eliminates the need to manually upload your documents to OneSpan Sign for preparation. It acts like a printer by preparing any printable document for eSigning directly to the OneSpan Sign service. So whether you’re creating a sales contract in Microsoft Excel or a confidentiality agreement in Word, the print driver lets you ‘print’ to OneSpan Sign directly from your Windows-based application.
How to use the print driver
- Download the OneSpan Sign Print Driver. It is a free download and it works with all OneSpan Sign plans, including the 30-day free trial.
- Open the document you would like to send to your signer. The print driver can be used in documents created in applications like Microsoft Word, Microsoft Excel, Acrobat Reader, or Google Docs.
- In this example, I’m sending an NDA document from Microsoft Word to my customer, David Cobb.
- From the Microsoft Word menu, select ‘File’, then ‘Print’. Once you’ve installed the Print Driver, the option for ‘Send to OneSpan Sign’ will appear on your list of available printers. In the drop-down menu, select ‘Send to OneSpan Sign’. Click the "Print" button to start the process.
- For your first time use, the print driver will prompt you for your OneSpan Sign credentials. You only need to enter your credentials once; it will remember your credentials for future use.

- In the pop-up dialog box enter a name for your transaction. You also have the option to apply a layout to your document which includes pre-defined locations for your signature blocks and data fields within your document. Click the "OK" button to send your document directly to OneSpan Sign.
- Now that you’re inside the eSignature service, all you need to do is add your signers and select your user authentication methods.
What’s more, you can add multiple documents to a transaction with the print driver. Simply go to the document you want to add to the transaction and follow the same steps illustrated above. In the pop-up dialog box, select "Existing transaction" and click "OK".
Have a spreadsheet that needs to get signed? With the print Driver, your Excel spreadsheet will be automatically converted to a PDF and sent directly to the eSignLive service. Place your signature blocks and click the "Send to Sign" button to send your document to your signer.
The OneSpan Sign print driver helps accelerate the process of preparing and sending your eSignature transactions by forwarding them directly to OneSpan Sign from virtually any application. Try OneSpan Sign for free and download the print driver to see for yourself how easy it is to use. Check out the video tutorial below to watch how you can easily get up and running quickly.