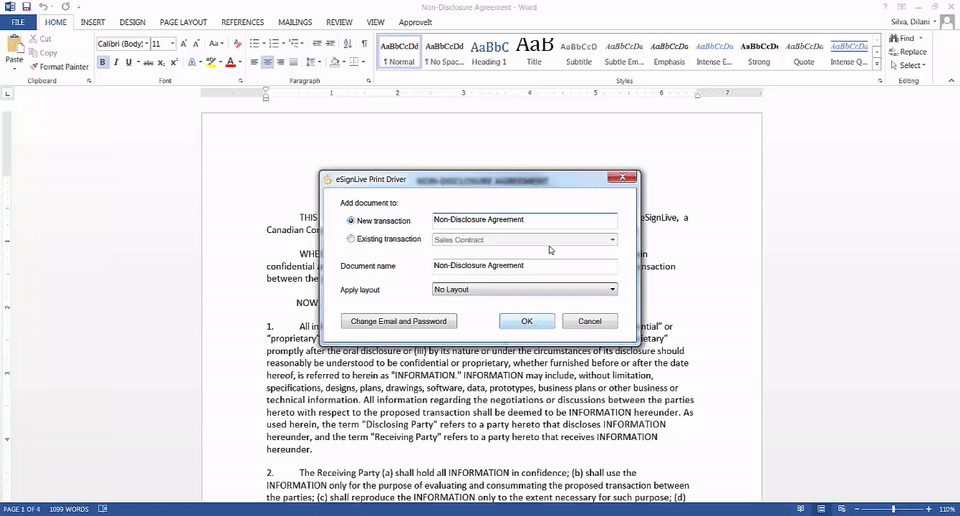Conseils et astuces : augmentez votre productivité avec le pilote d'impression eSignLive

Intéressé à envoyer des documents pour signature électronique encore plus rapidement à vos destinataires? Le pilote d'impression eSignLive obtient vos contrats importants envoyés pour la signature - à partir de pratiquement n'importe quelle application. Le pilote d'impression élimine la nécessité de télécharger manuellement vos documents sur eSignLive pour la préparation. Il agit comme une imprimante en préparant n'importe quel document imprimable pour la signature électronique directement au service eSignLive. Que vous créiez un contrat de vente dans Microsoft Excel ou un accord de confidentialité dans Word, le lecteur d'impression vous permet d'imprimer eSignLive directement à partir de votre application Windows. Permettez-moi de vous montrer comment il est facile d'utiliser le pilote d'impression eSignLive: [promotion id '16808"]
Comment utiliser le pilote d'impression eSignLive
- Téléchargez le pilote d'impression eSignLive. Cliquez sur 'Get Print Driver'. Le pilote d'impression eSignLive est un téléchargement gratuit et il fonctionne avec tous les plans eSignLive, y compris l'essai gratuit de 30 jours.
- Ouvrez le document que vous souhaitez envoyer à votre signataire. Le pilote d'impression eSignLive peut être utilisé dans des documents créés dans des applications comme Microsoft Word, Microsoft Excel, Acrobat Reader ou Google Docs. Dans cet exemple, j'envoie un document NDA de Microsoft Word à mon client, David Cobb.
- Dans le menu Microsoft Word, sélectionnez 'File', puis 'Print'. Une fois que vous avez installé le pilote d'impression, l'option pour 'Envoyer à eSignLive' apparaîtra sur votre liste d'imprimantes disponibles. Dans le menu déroulant,sélectionnez «Envoyer à eSignLive». Cliquez sur le bouton "Imprimer" pour démarrer le processus.
- Pour votre première utilisation, le pilote d'impression vous invite pour vos informations d'identification eSignLive. Vous n'avez besoin d'entrer vos informations d'identification qu'une seule fois; le pilote d'impression se souviendra de vos informations d'identification pour une utilisation future.

- Dans la boîte de dialogue pop-up, entrez un nom pour votre transaction. Vous avez également la possibilité d'appliquer une mise en page à votre document qui inclut des emplacements prédéfinis pour vos blocs de signature et les champs de données dans votre document. Cliquez sur le bouton "OK" pour envoyer votre document directement sur eSignLive.
- Maintenant que vous êtes à l'intérieur du service de signature électronique, tout ce que vous devez faire est d'ajouter vos signataires et de sélectionner vos méthodes d'authentification utilisateur.
 De plus, vous pouvez ajouter plusieurs documents à une transaction avec le pilote d'impression. Il vous suffit d'aller au document que vous souhaitez ajouter à la transaction et de suivre les mêmes étapes illustrées ci-dessus. Dans la boîte de dialogue pop-up, sélectionnez "Transaction existante" et cliquez sur "OK". Avez-vous une feuille de calcul qui doit être signée? Avec le lecteur d'impression, votre feuille de calcul Excel sera automatiquement convertie en PDF et envoyée directement au service eSignLive. Placez vos blocs de signature et cliquez sur le bouton «Envoyer à signer» pour envoyer votre document à votre signataire.
De plus, vous pouvez ajouter plusieurs documents à une transaction avec le pilote d'impression. Il vous suffit d'aller au document que vous souhaitez ajouter à la transaction et de suivre les mêmes étapes illustrées ci-dessus. Dans la boîte de dialogue pop-up, sélectionnez "Transaction existante" et cliquez sur "OK". Avez-vous une feuille de calcul qui doit être signée? Avec le lecteur d'impression, votre feuille de calcul Excel sera automatiquement convertie en PDF et envoyée directement au service eSignLive. Placez vos blocs de signature et cliquez sur le bouton «Envoyer à signer» pour envoyer votre document à votre signataire. 
 Le pilote d'impression eSignLive permet d'accélérer le processus de préparation et d'envoi de vos transactions de signature électronique en les envoyant directement à eSignLive à partir de pratiquement n'importe quelle application. Essayez eSignLive gratuitement et téléchargez le pilote d'impression eSignLive pour voir par vous-même comment il est facile à utiliser. Consultez le tutoriel vidéo ci-dessous pour voir comment vous pouvez facilement vous mettre en marche avec notre pilote d'impression.
Le pilote d'impression eSignLive permet d'accélérer le processus de préparation et d'envoi de vos transactions de signature électronique en les envoyant directement à eSignLive à partir de pratiquement n'importe quelle application. Essayez eSignLive gratuitement et téléchargez le pilote d'impression eSignLive pour voir par vous-même comment il est facile à utiliser. Consultez le tutoriel vidéo ci-dessous pour voir comment vous pouvez facilement vous mettre en marche avec notre pilote d'impression.