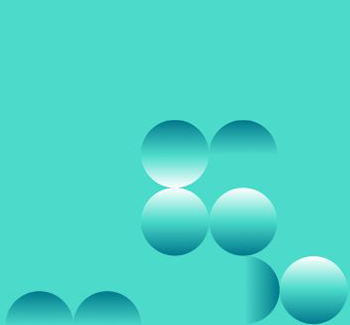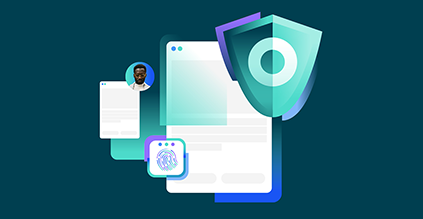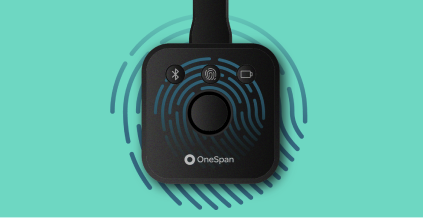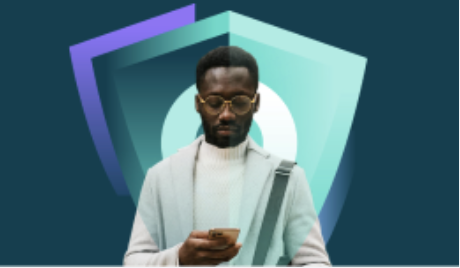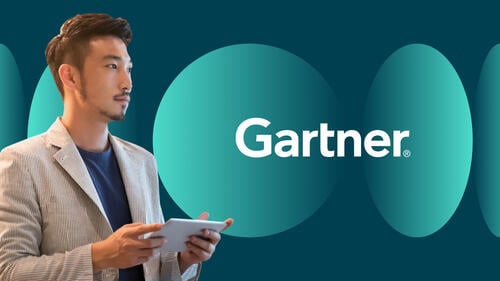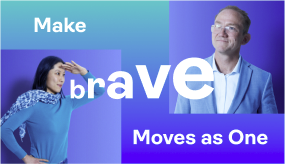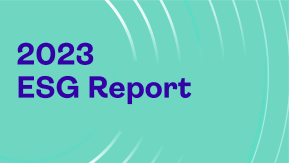Développeurs d'enseignes OneSpan : Salle virtuelle - Partie 2

La salle virtuelle (RV) de OneSpan Sign est une salle de réunion virtuelle dans laquelle un hôte et des signataires situés à différents endroits peuvent collaborer par le biais d'une vidéoconférence et signer des documents dans le cadre d'une session de co-navigation.
Dans le dernier blog, nous avons présenté les points forts de la salle virtuelle de OneSpan Sign et décrit les étapes de base de la création d'une transaction virtuelle. Reprenant là où nous nous sommes arrêtés, nous allons vous montrer comment créer une transaction de salle virtuelle avec le code SDK et vous présenter deux façons d'accéder à une transaction de salle virtuelle. Sans plus attendre, commençons !
Salle virtuelle dans le SDK
Précédemment, nous avons décrit les étapes de création d'une transaction de salle virtuelle avec l'API REST, et la bonne nouvelle est que la fonctionnalité de salle virtuelle est également entièrement prise en charge par notre SDK. Si vous intégrez les services OneSpan Sign avec le SDK Java ou .NET, assurez-vous que la version de votre SDK est supérieure à 11.41. Vous serez alors prêt à exploiter la fonction de salle virtuelle dans une approche simple en trois étapes :
Étape 1 : Créer une transaction
Contrairement au flux normal de création de transactions, nous allons nous assurer que le code a explicitement ajouté l'hôte de la salle virtuelle et spécifié l'ID de rôle, comme le montre l'exemple de code ci-dessous :
DocumentPackage documentPackage = PackageBuilder.newPackageNamed("Example Virtual Room Transaction")
.withSigner(SignerBuilder.newSignerWithEmail("sender_email")
.withCustomId("Propriétaire")
.withFirstName("Duo")
.withLastName("Liang")))
.withSigner(SignerBuilder.newSignerWithEmail("[email protected]")
.withCustomId("Signer1")
.withFirstName("Patty")
.withLastName("Galant")))
.withDocument(DocumentBuilder.newDocumentWithName("Document1")
.fromFile("path_to_file")
.withSignature(SignatureBuilder.signatureFor("sender_email")
.onPage(0)
.atPosition(100, 140))
.withSignature(SignatureBuilder.signatureFor("[email protected]")
.onPage(0)
.atPosition(100, 205)))
.build() ;
PackageId packageId = eslClient.createPackageOneStep(documentPackage) ;
Étape 2 : Paramétrage de la salle virtuelle
Une fois la transaction créée, nous utiliserons les fonctions exposées par la classe VirtualRoomService pour configurer les paramètres de la salle virtuelle :
SimpleDateFormat simpleDateFormat = new SimpleDateFormat("yyyy-MM-dd'T'HH:mm:ss'Z'") ;
simpleDateFormat.setTimeZone(TimeZone.getTimeZone("America/Toronto")) ;
Date vrDate = simpleDateFormat.parse("2022-04-23T09:30:00Z") ;
Salle virtuelle virtualRoom virtualRoom = VirtualRoomBuilder.newVirtualRoom()
.withHostUid("Owner")
.withVideo(true)
.withVideoRecording(true)
.withStartDateTime(vrDate)
.build() ;
eslClient.getVirtualRoomService().setVirtualRoom(packageId, virtualRoom) ;
Étape 3 : Envoyer la transaction
Vous pouvez éventuellement récupérer la configuration de la salle virtuelle et vous assurer que toutes les informations sont correctes avant d'envoyer la transaction :
VirtualRoom vrConfig2 = eslClient.getVirtualRoomService().getVirtualRoom(packageId) ;
System.out.println(String.format("Virtual Room Config - Host ID : %s ; Start Date : %s ; Enable Video : %s ; Enable Recording : %s.",
vrConfig2.getHostUid(),
vrConfig2.getStartDatetime(),
vrConfig2.getVideo(),
vrConfig2.getVideoRecording()
)) ;
eslClient.sendPackage(packageId) ;
Accès par notification par courrier électronique
Une fois la transaction envoyée pour signature, les destinataires reçoivent une notification par courrier électronique contenant toutes les informations nécessaires sur la conférence et un lien d'accès à la cérémonie de signature.

Le modèle d'e-mail utilisé en coulisses est "email.activate.virtual.room". Pour une transaction en salle virtuelle, ce modèle d'e-mail particulier sera utilisé et remplacera le modèle habituel "email.activate". De même, si vous renvoyez l'invitation à signer, un nouveau modèle d'e-mail "email.notify.virtual.room" sera déclenché à la place de l'e-mail de notification habituel.
Les deux modèles d'e-mail peuvent être personnalisés si vous téléchargez le modèle HTML par défaut, modifiez la formulation et la mise en page, et renvoyez le modèle à notre équipe d'assistance avec votre demande.
Accès via les liens de signature
Outre l'accès par l'intermédiaire de l'e-mail d'invitation, il est également possible de générer par programme le lien de signature et de rediriger les utilisateurs à partir de votre application intégrée.
Option 1 : Vous pouvez récupérer l'authentification du signataire et construire cette formule :
https://{oss_instance_url}/access?sessionToken={signer_auth_token}
Option 2 : Vous pouvez également générer directement une URL de signature.
Les principales différences entre ces deux options sont les suivantes :
- L'URL de signature n'expire jamais, alors que le jeton d'authentification n'est valable que pendant 30 minutes
- Si vous souhaitez authentifier le signataire (par exemple par SMS, Q&A, KBA, etc.) avant de lui permettre de consulter et de signer les documents, vous ne pouvez utiliser l'URL de signature que dans ce cas.

Voilà, c'est fait. Dans ce blog, nous avons montré comment créer une transaction de salle virtuelle avec le code SDK et présenté deux façons d'accéder à la cérémonie de signature. Si vous avez des questions concernant ce blog ou tout autre sujet relatif à l'intégration de OneSpan Sign dans votre application, visitez les forums de la communauté des développeurs. Vos commentaires nous intéressent !