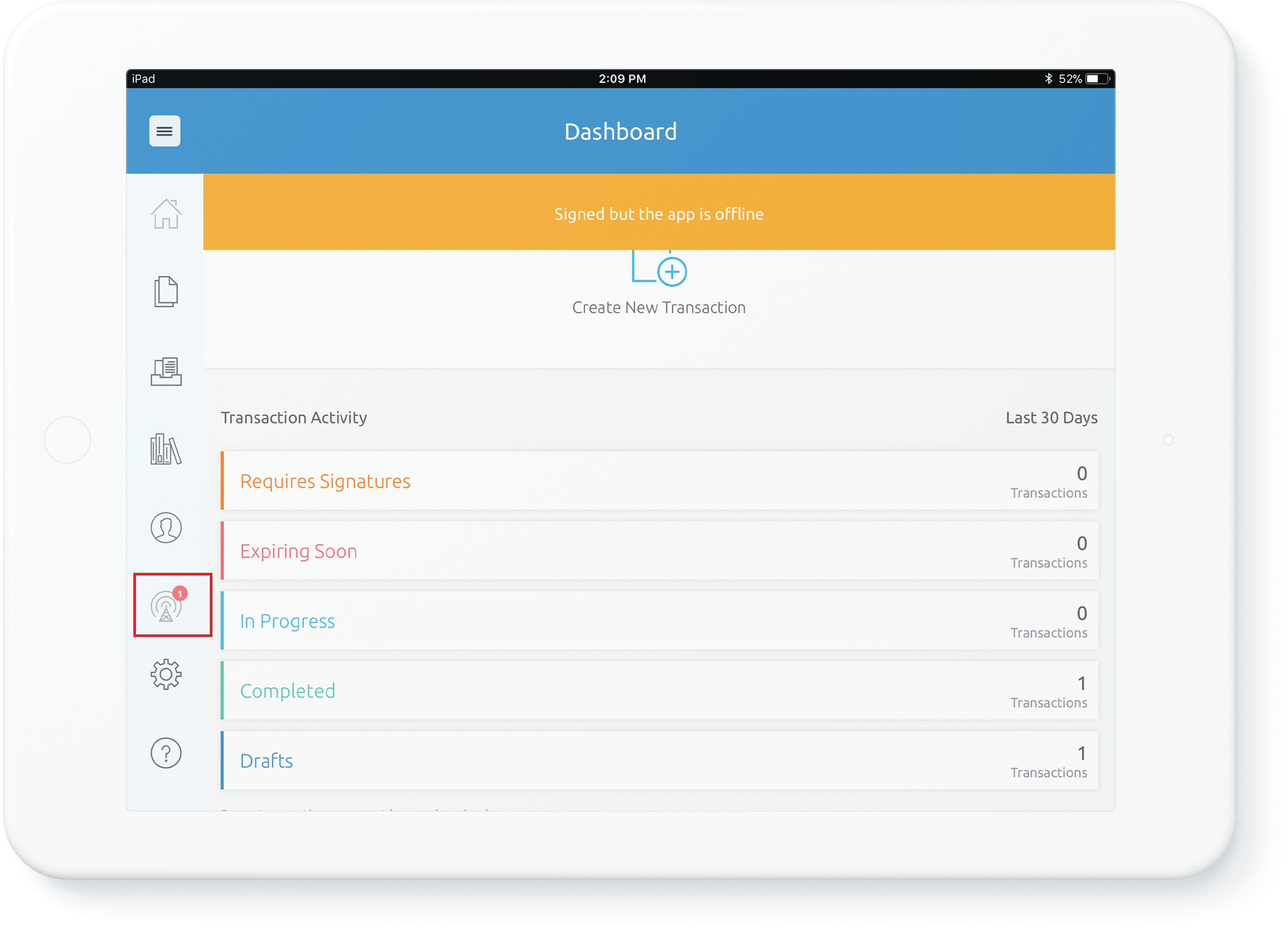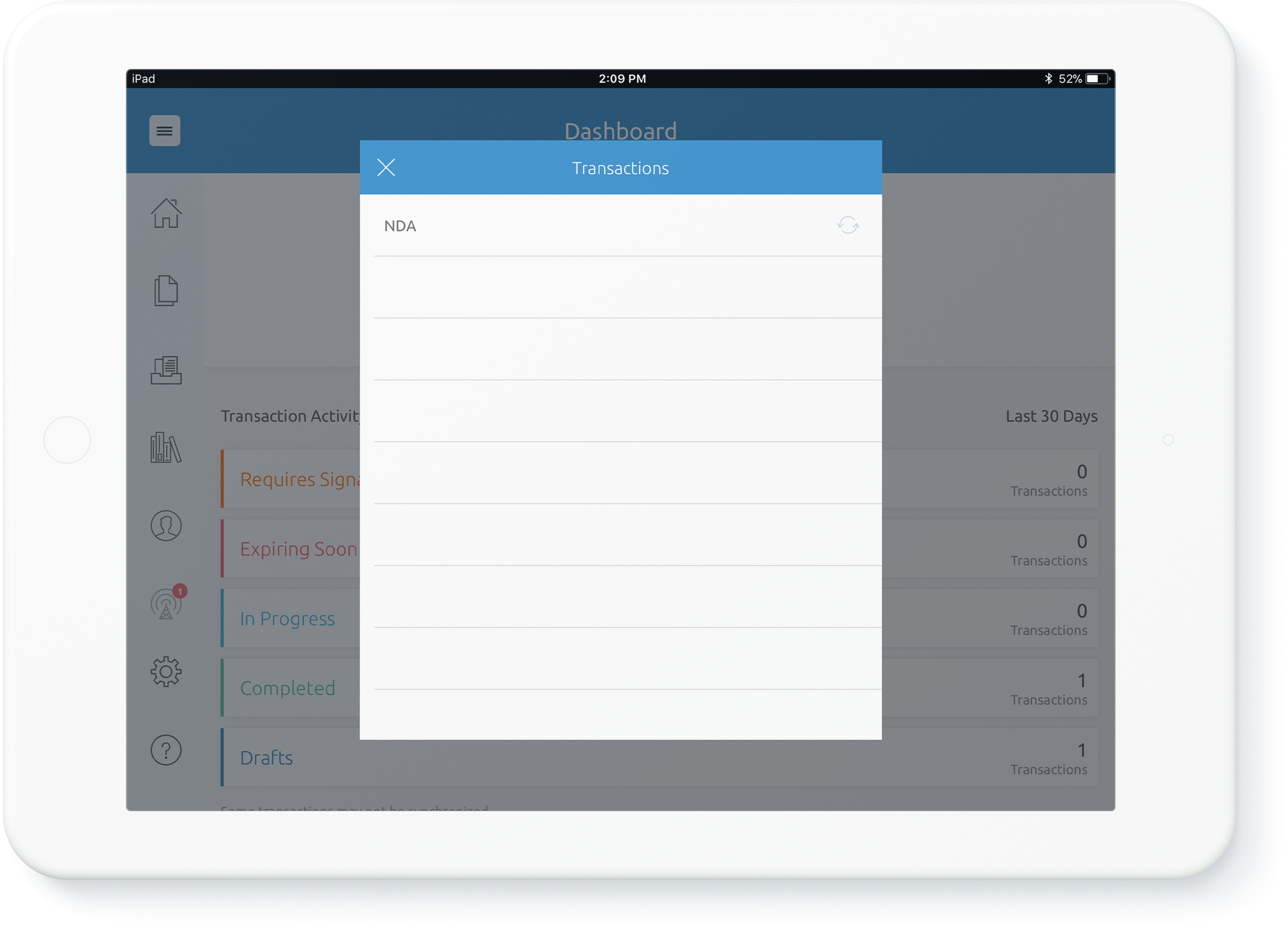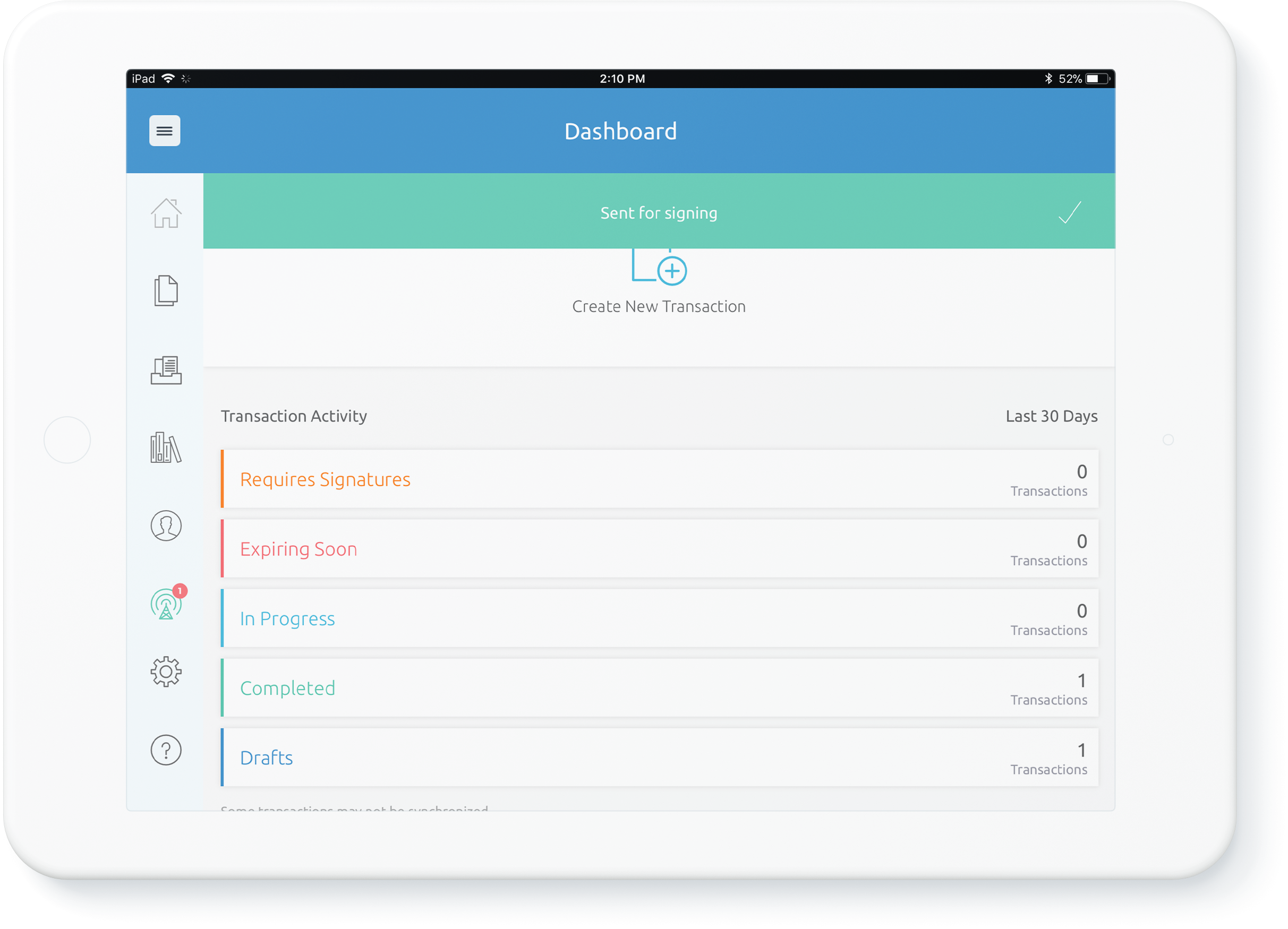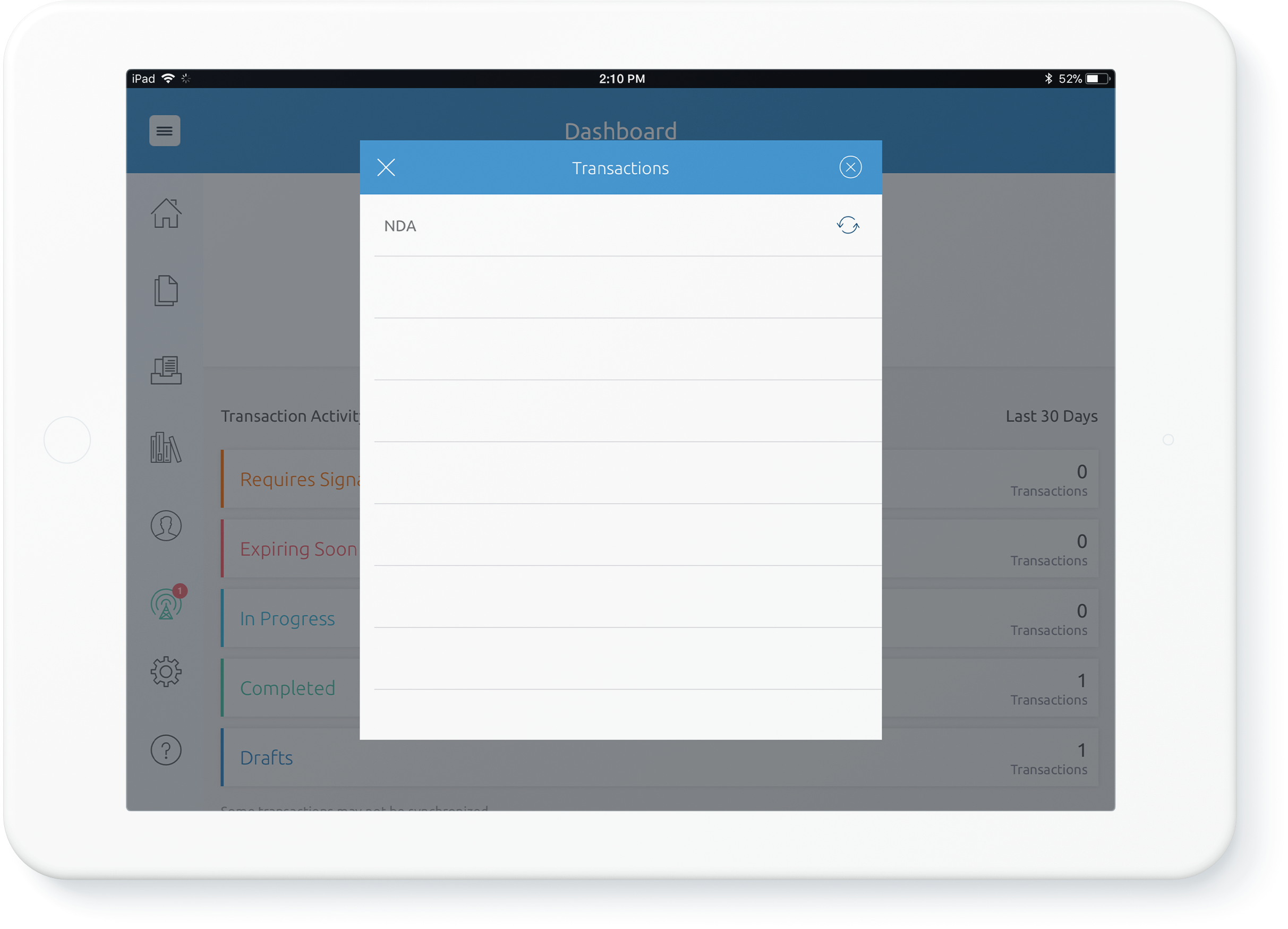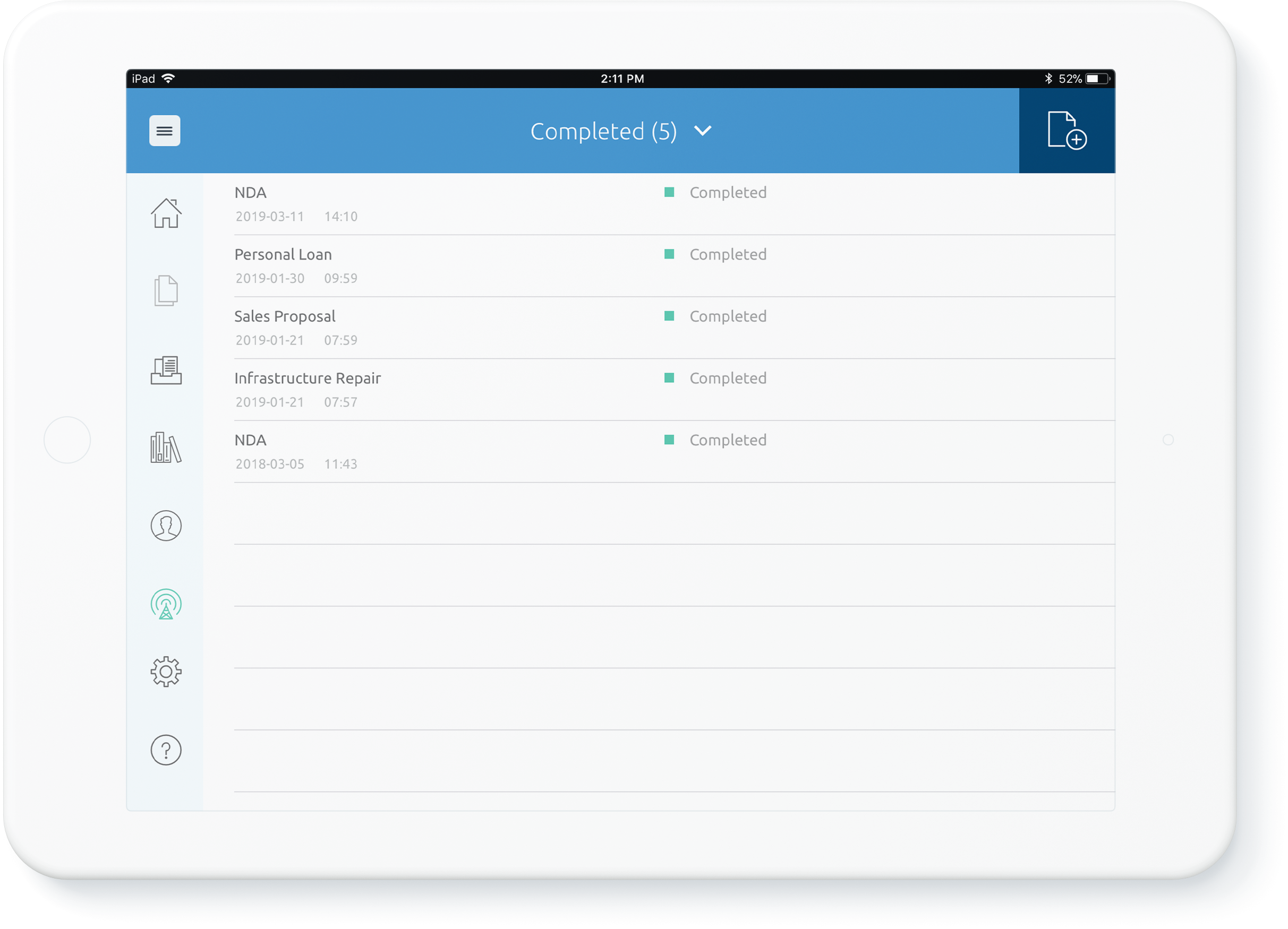Send and eSign a Document
Securely prepare, send and sign documents on the go
OneSpan Sign Mobile App: How to Send and E-Sign Documents from OneSpan on Vimeo.
Step-by-step Instructions
Step-by-step Instructions
1) Login to the app with your login credentials.
2) From the Dashboard, select ‘Create new transaction’. Enter a title for your transaction.
3) Add your document from your device or your cloud storage service (Box, Dropbox, Google Drive, iCloud). Select ‘+ Documents’ to add your documents for signing.
4) Select ‘+ Recipients’ to add signers to the transaction. Add signers from your contact list or by entering your signer’s details on the fly. Select ‘Next’.
5) Now it’s time to prepare your documents for e-signature. Drag and drop the signature blocks to the desired locations in the document. Hit ‘Send’.
6) Once the transaction is complete, your recipient will receive an email with the link to e-sign your document.
FAQ Questions
Where can I download the mobile app?
You can download the app here from the App Store and here from the Google Play Store.
I already have a OneSpan Sign account – can I use this app for free?
Yes! If you already have a OneSpan Sign account, you can use your credentials to login to the mobile app and use it for free.
Will my transactions from the web application show up in the mobile app?
Yes! Your transactions from the web application will be mirrored in the mobile app and vice versa. For example, you are able to see your transaction activity in both the mobile app and web application. If you completed a transaction from the mobile app, you will be able to see the completed transaction from the web application also and vice versa.
Can I use templates I created from the web application in the mobile app?
Absolutely! When adding a document, select ‘Templates’ in the mobile app. You can also access templates shared within your organization from the same location
What are offline templates?
Offline templates can be used when your offline. You can simply download your templates to your mobile app and start using them offline.
What’s the difference between a Library and a Template?
Library is a list of documents you saved for quick access when creating a transaction in mobile app.
Templates are ideal to use at the transaction level – you can pre-define your signers, documents, signature locations and e-signature workflows to streamline the e-signature process.
Templates
Automate the e-signature process for your frequently used documents from the mobile app
Step-by-step Instructions
Step-by-step Instructions
1) Make sure you have already created templates from the web app. Templates created within the web app will show as available in the mobile app.
2) From the Dashboard, select ‘Create new transaction’ and enter a name for your transaction.
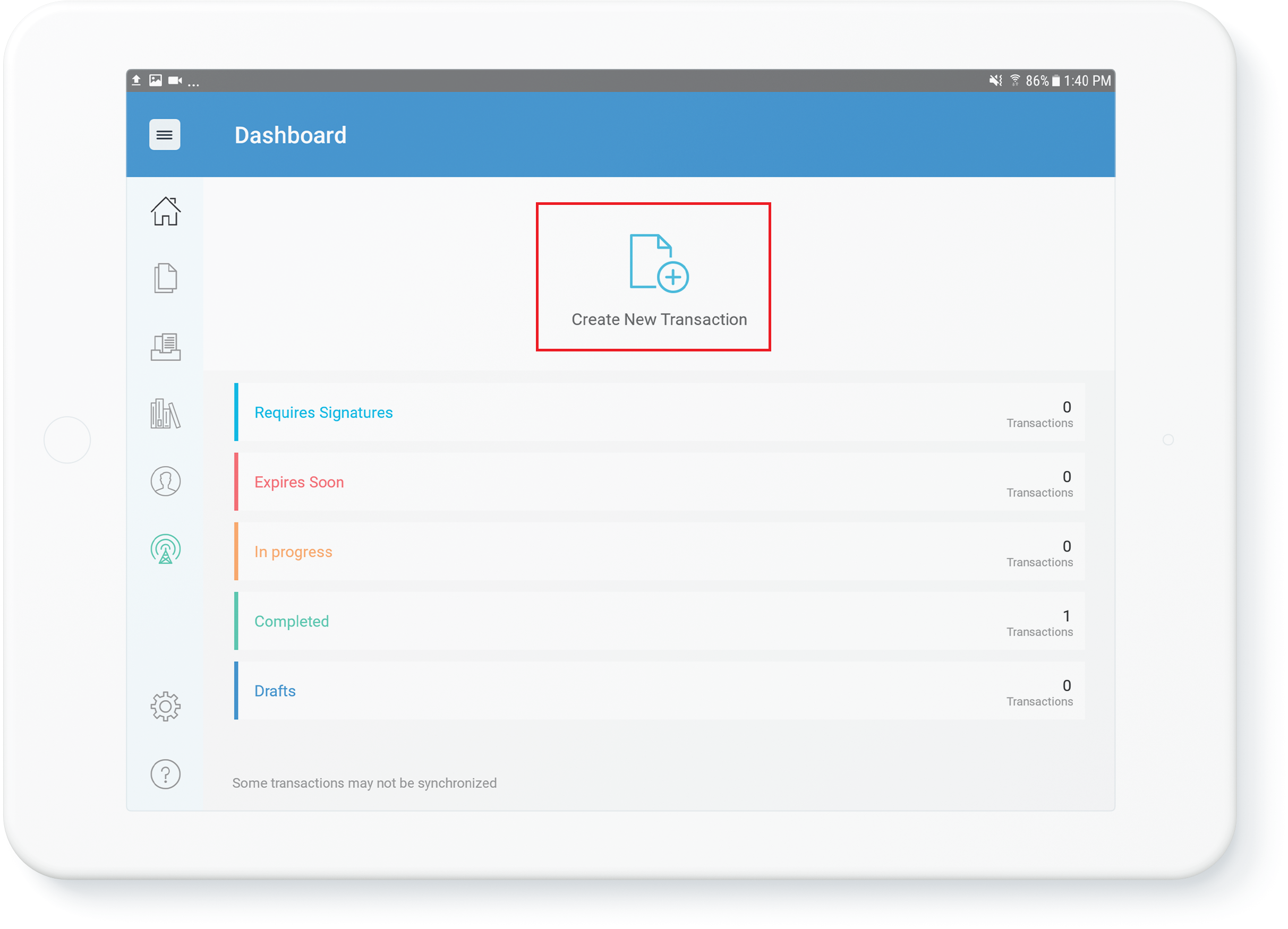
Select ‘Use a template’.
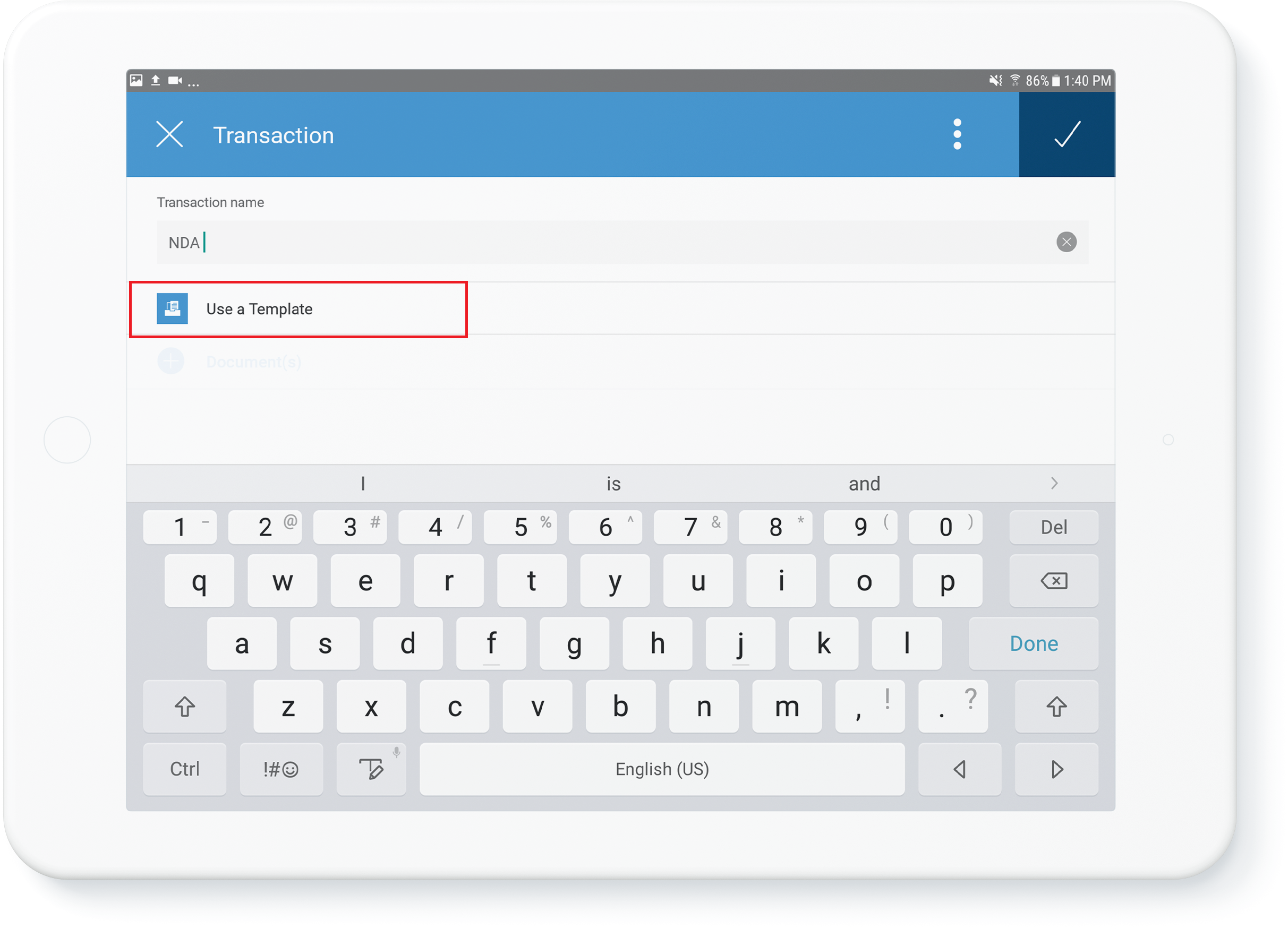
3) All of your available templates are listed here. In this example, let’s choose the NDA template.
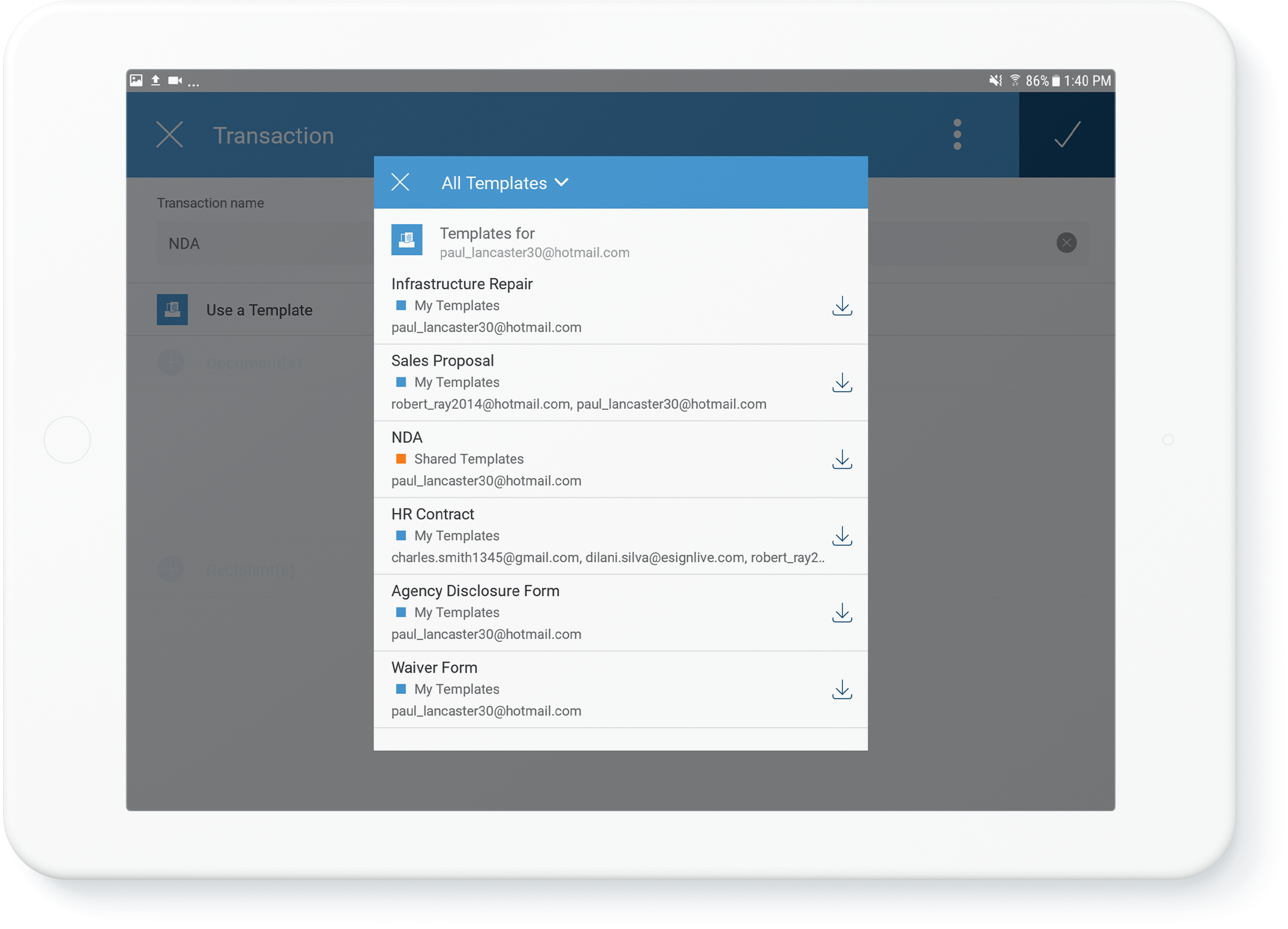
Tap ‘Done’.
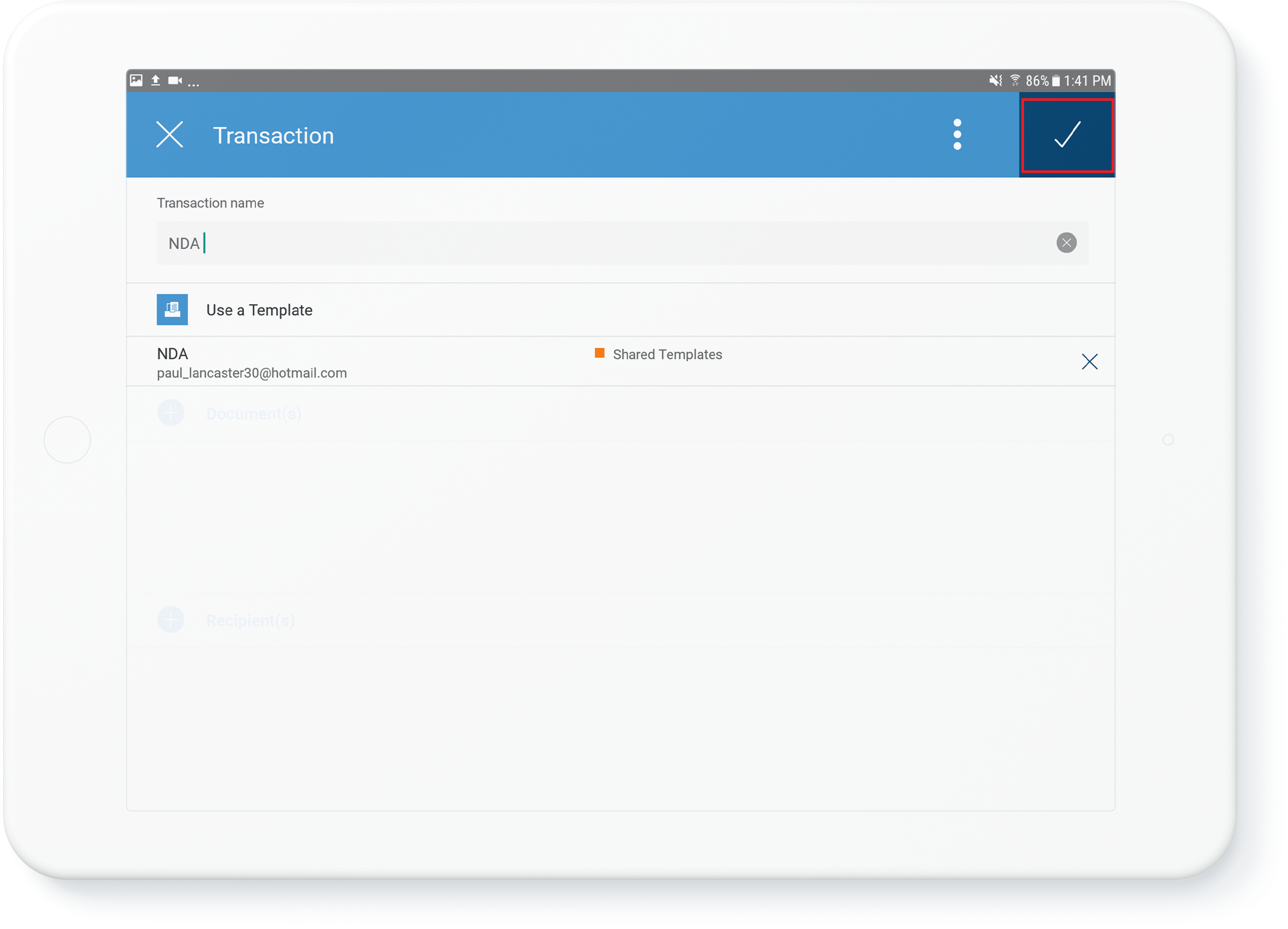
4) After selecting your desired template, enter your recipient information in the pre-defined signer placeholder. Tap ‘Save’.
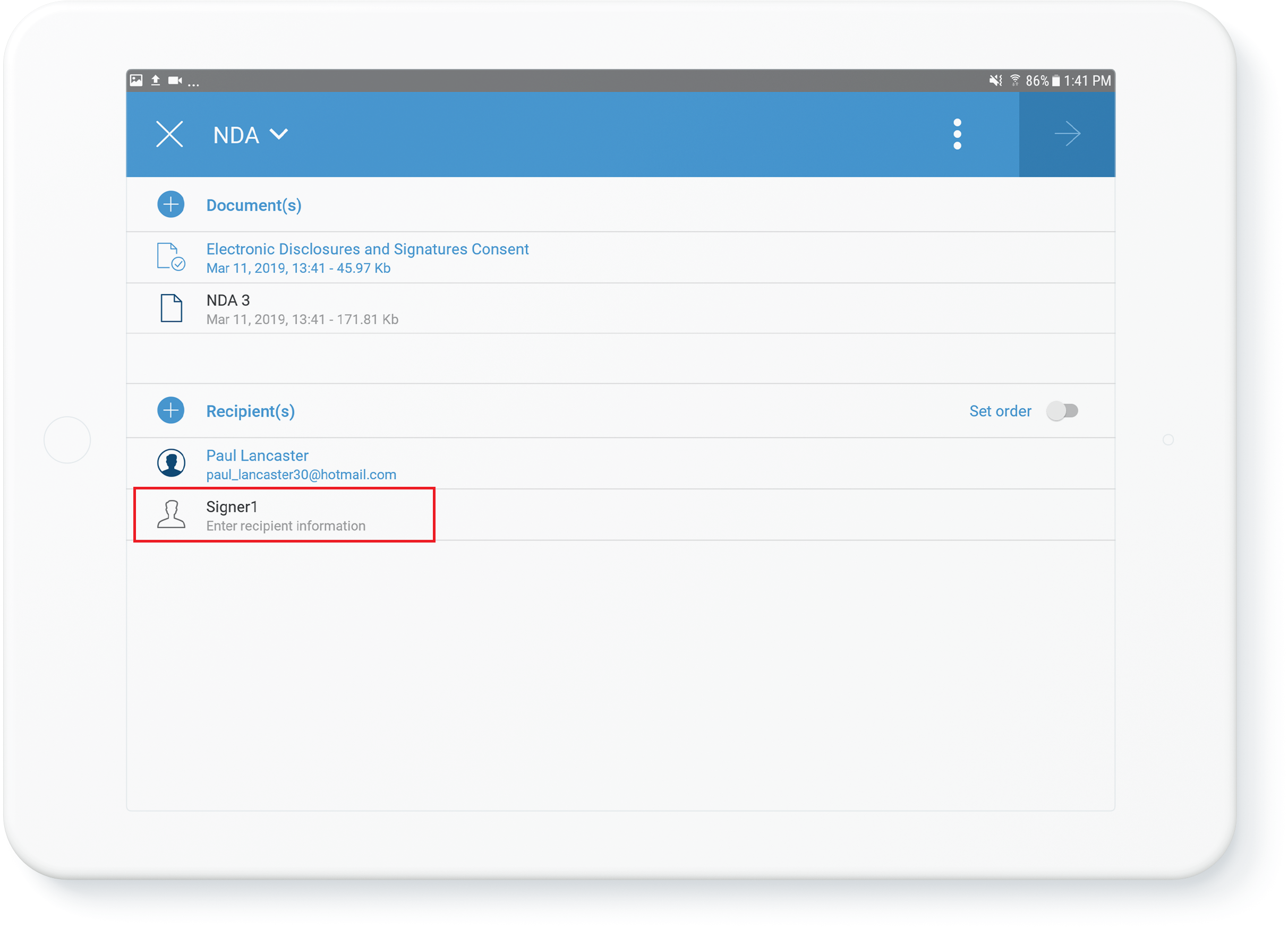
5) Tap ‘Next’ to review the document you want to send to your recipient then tap ‘Send’.
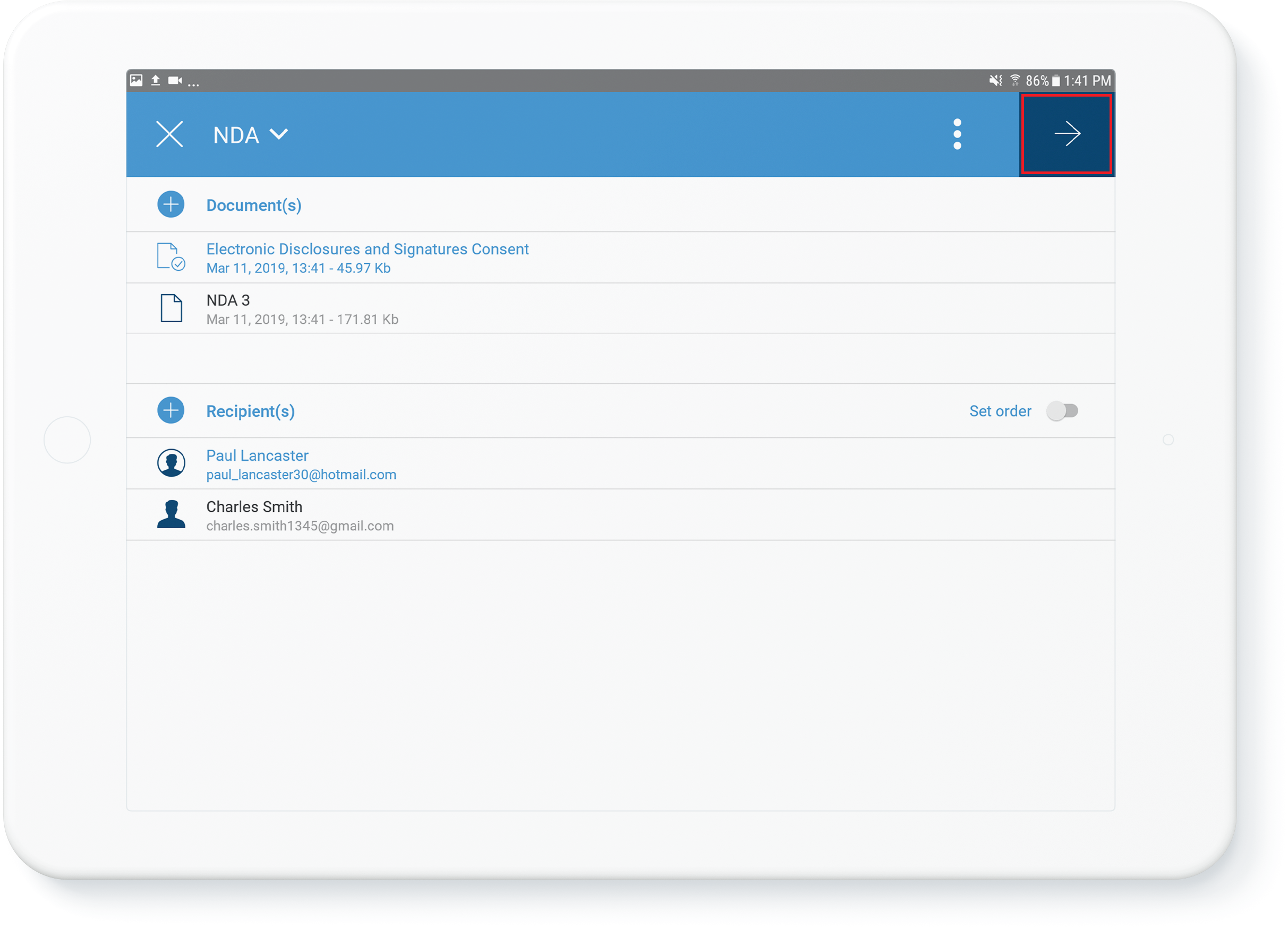
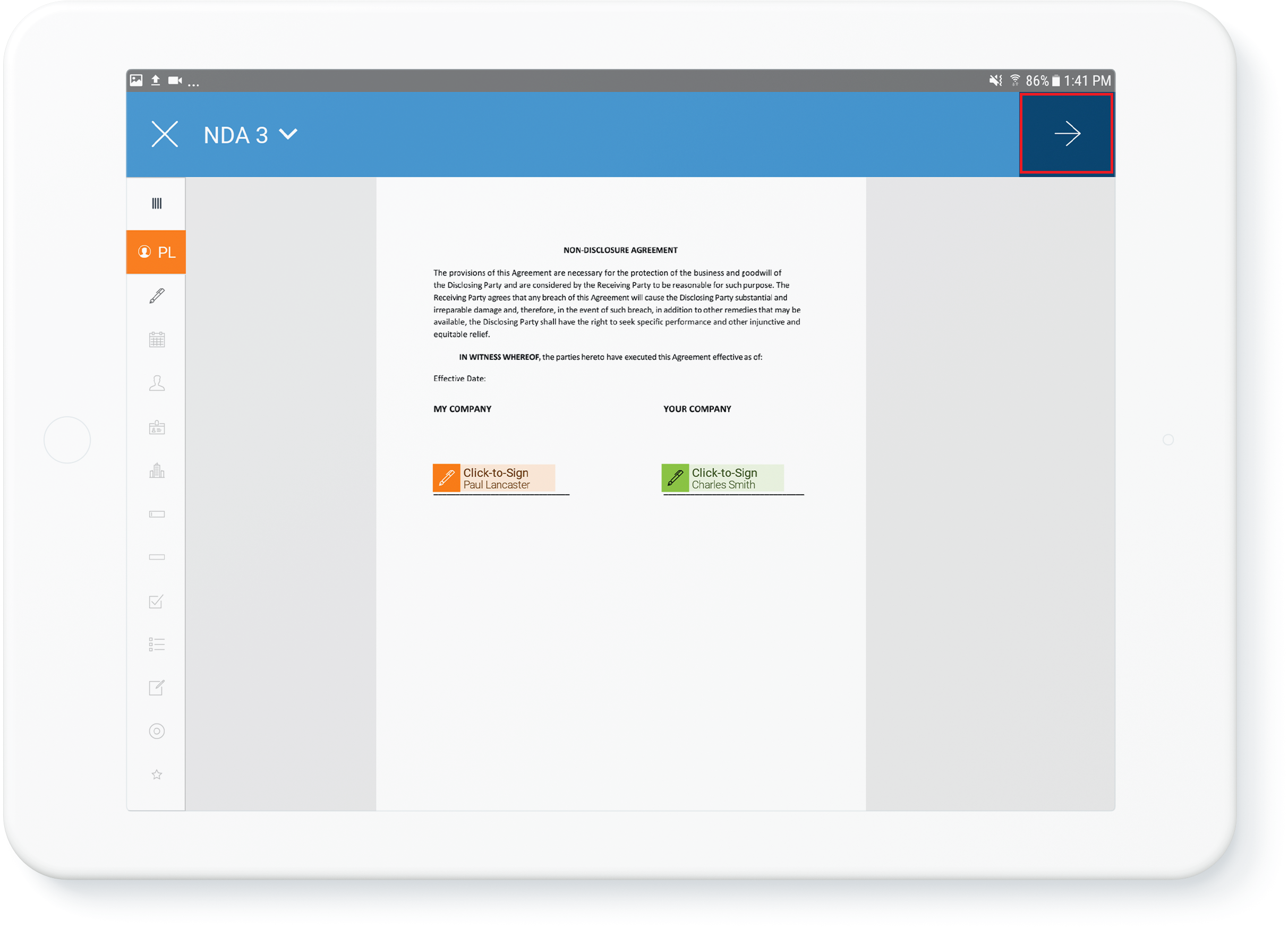
Offline Templates
Automate the e-signature process for your frequently used documents from the mobile app while offline
Step-by-step Instructions
Step-by-step Instructions
1) Make sure you have already created templates from the web app. Templates created within the web app will show as available in the mobile app.
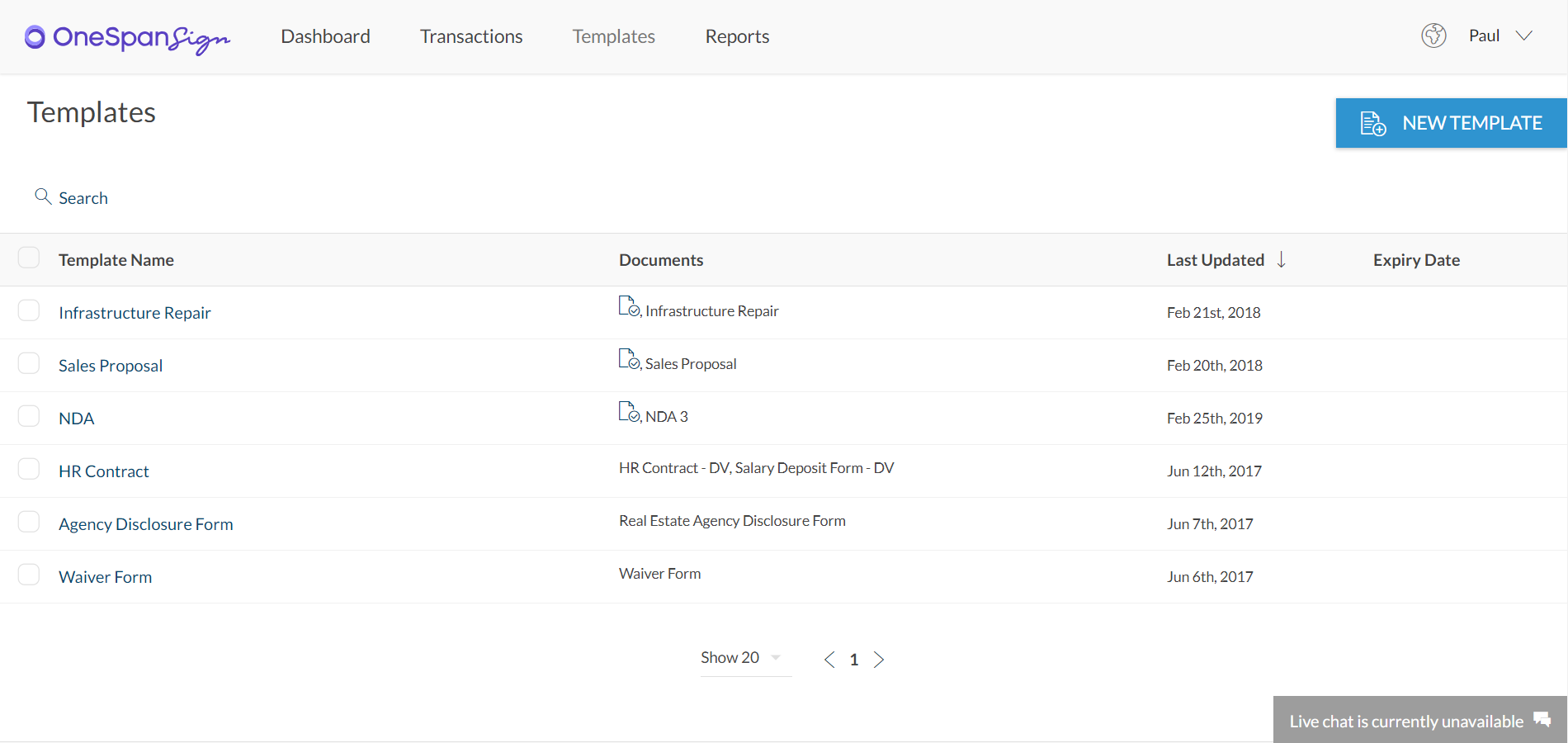
2) Before going offline, be sure to download the template you need to use offline. From the Dashboard, select the ‘Templates’ icon.
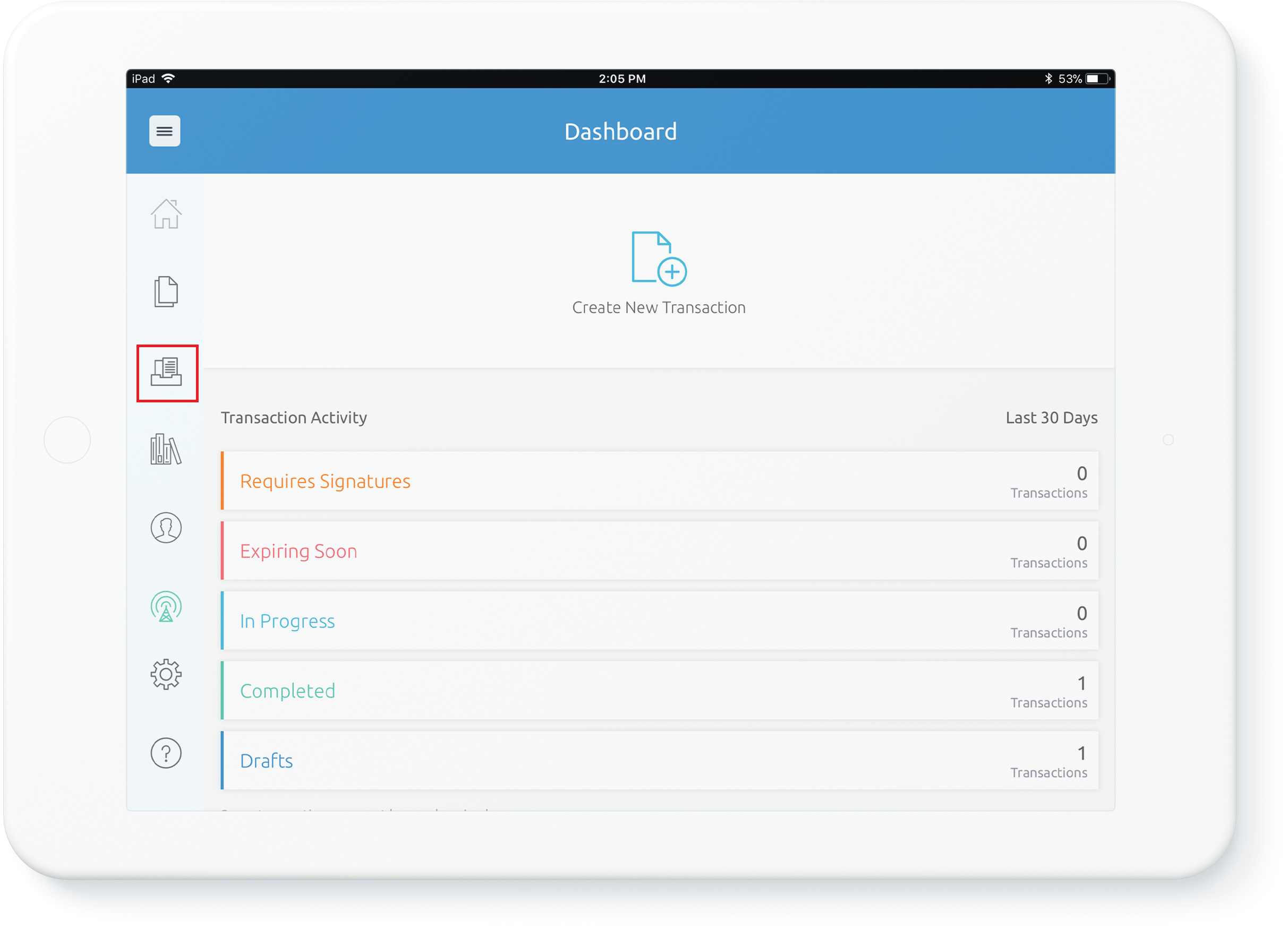
3) Swipe left and then download your desired template. In this example, let’s download the NDA template to use offline.
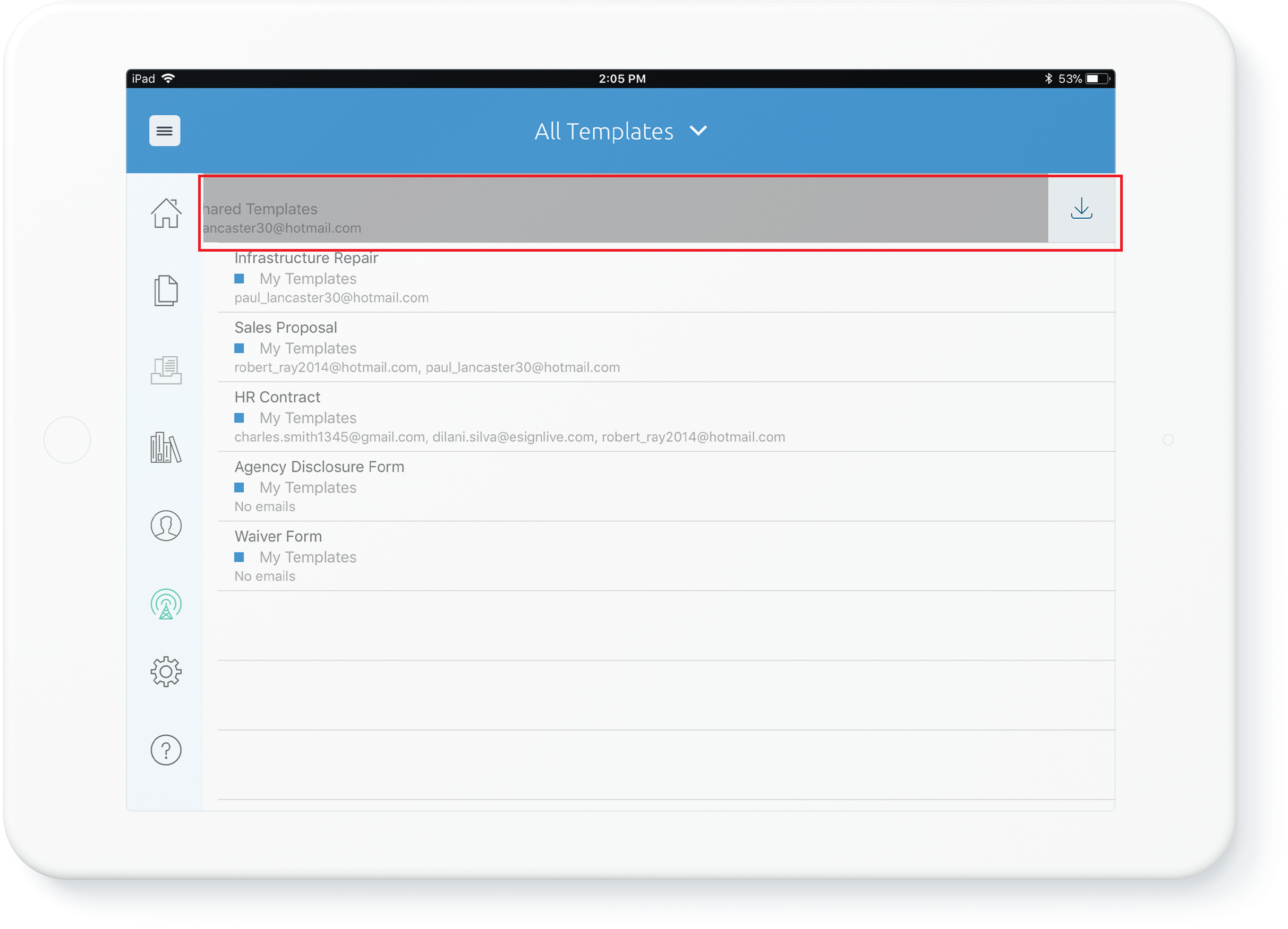
4) When offline, you can now access the NDA template. From the Dashboard, select ‘Create new transaction’
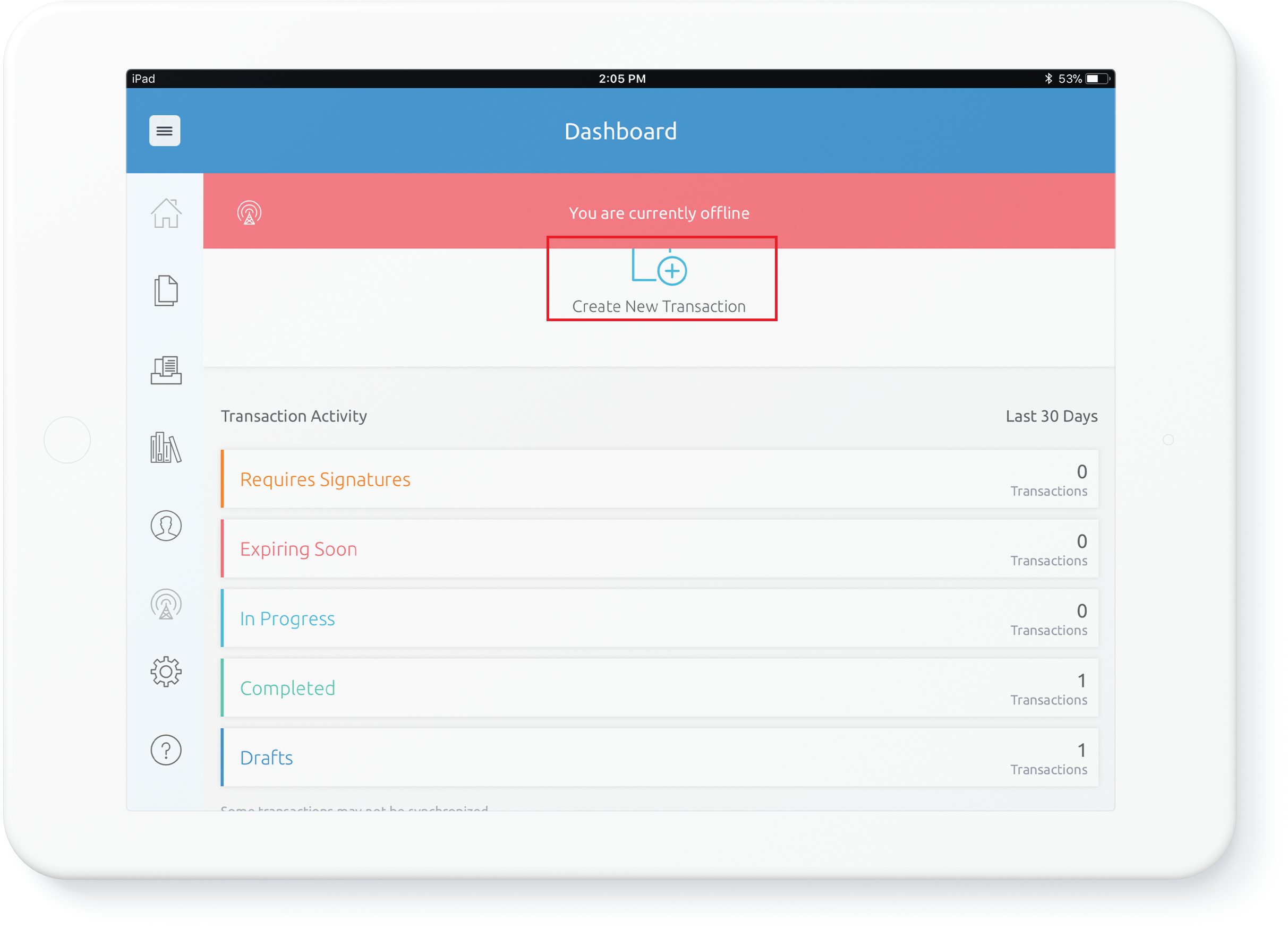
and enter a name for your transaction.
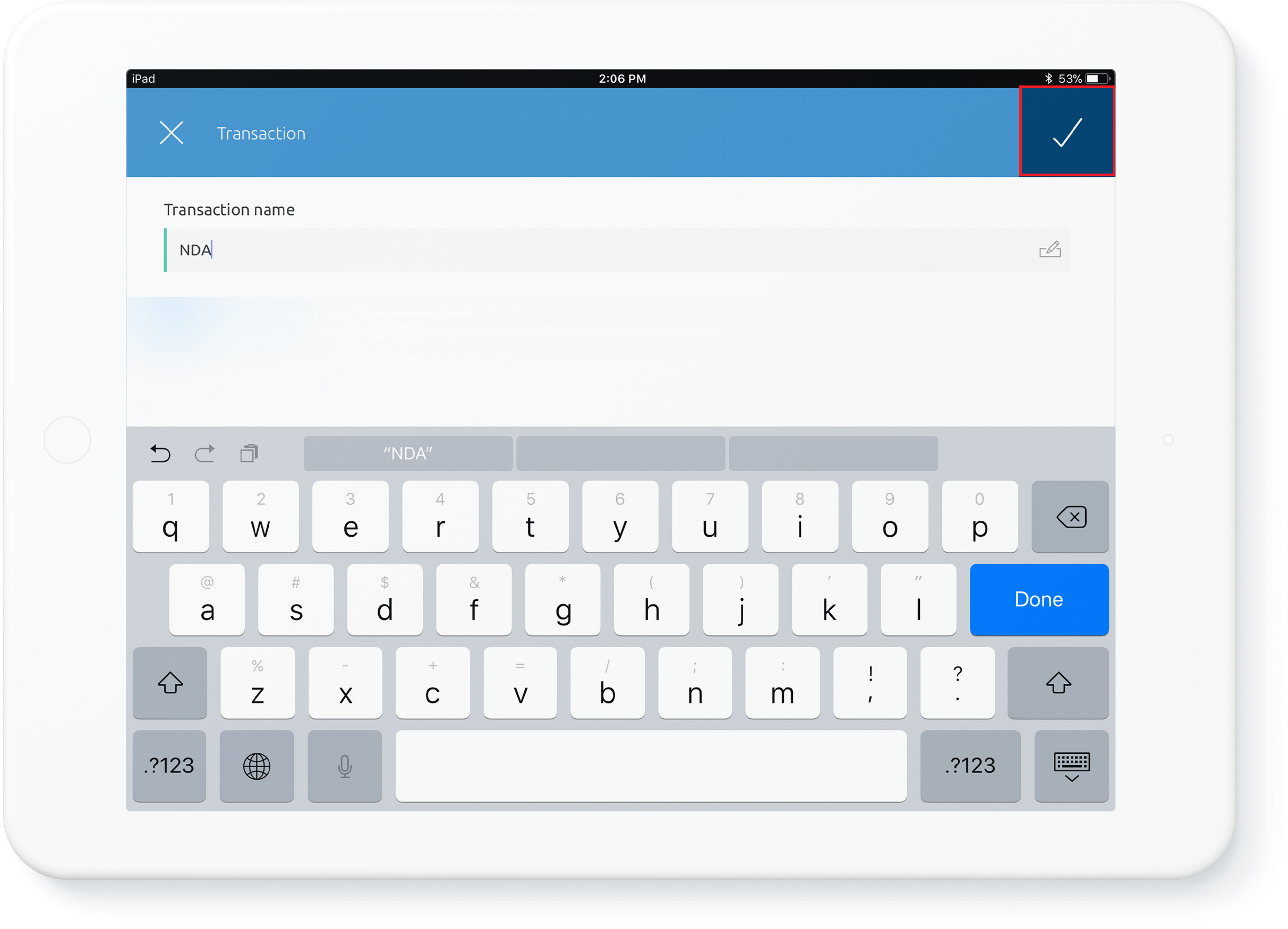
5) It’s time to add your document to the transaction. Tap + Document(s),
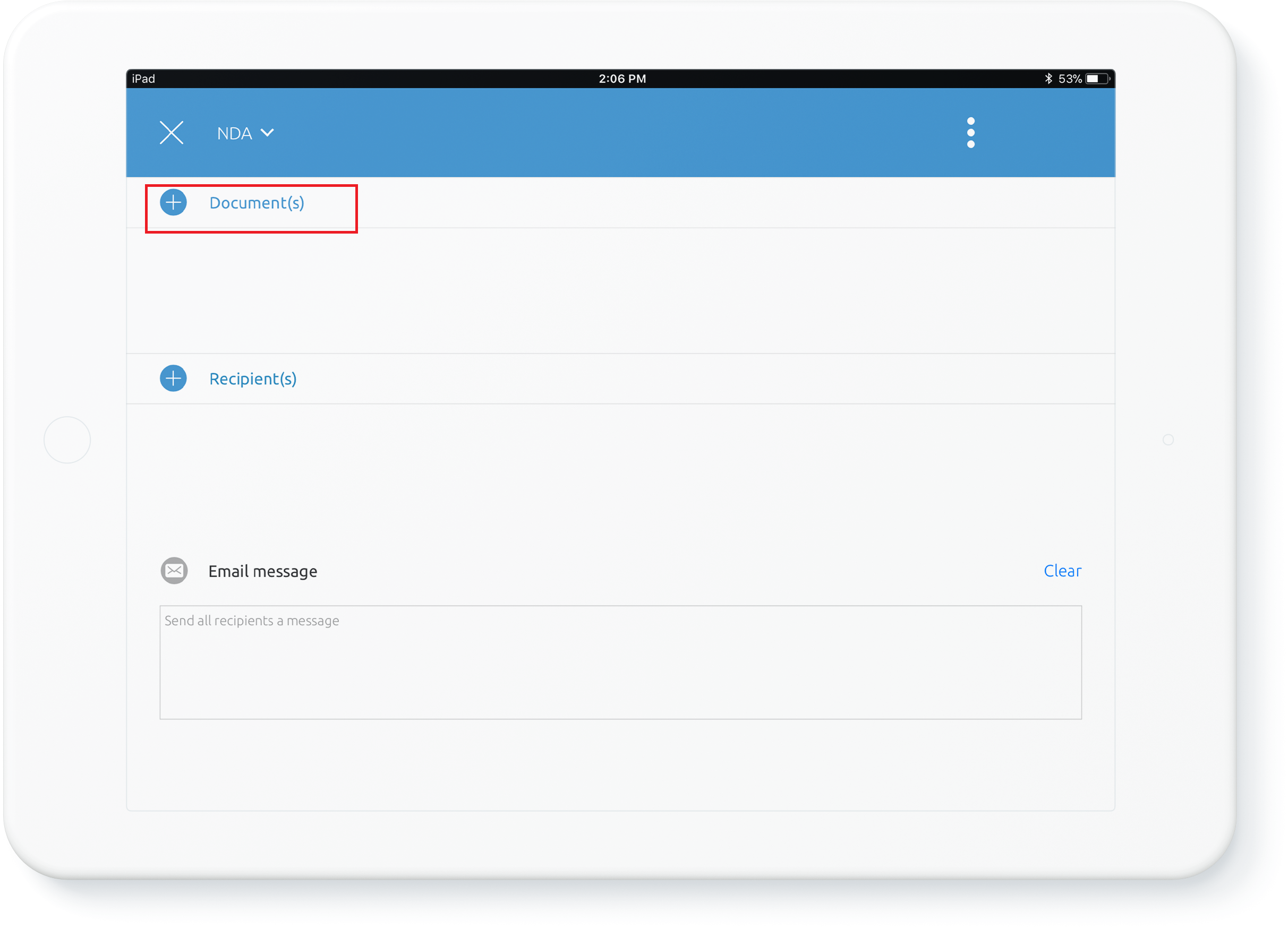
then select Templates.
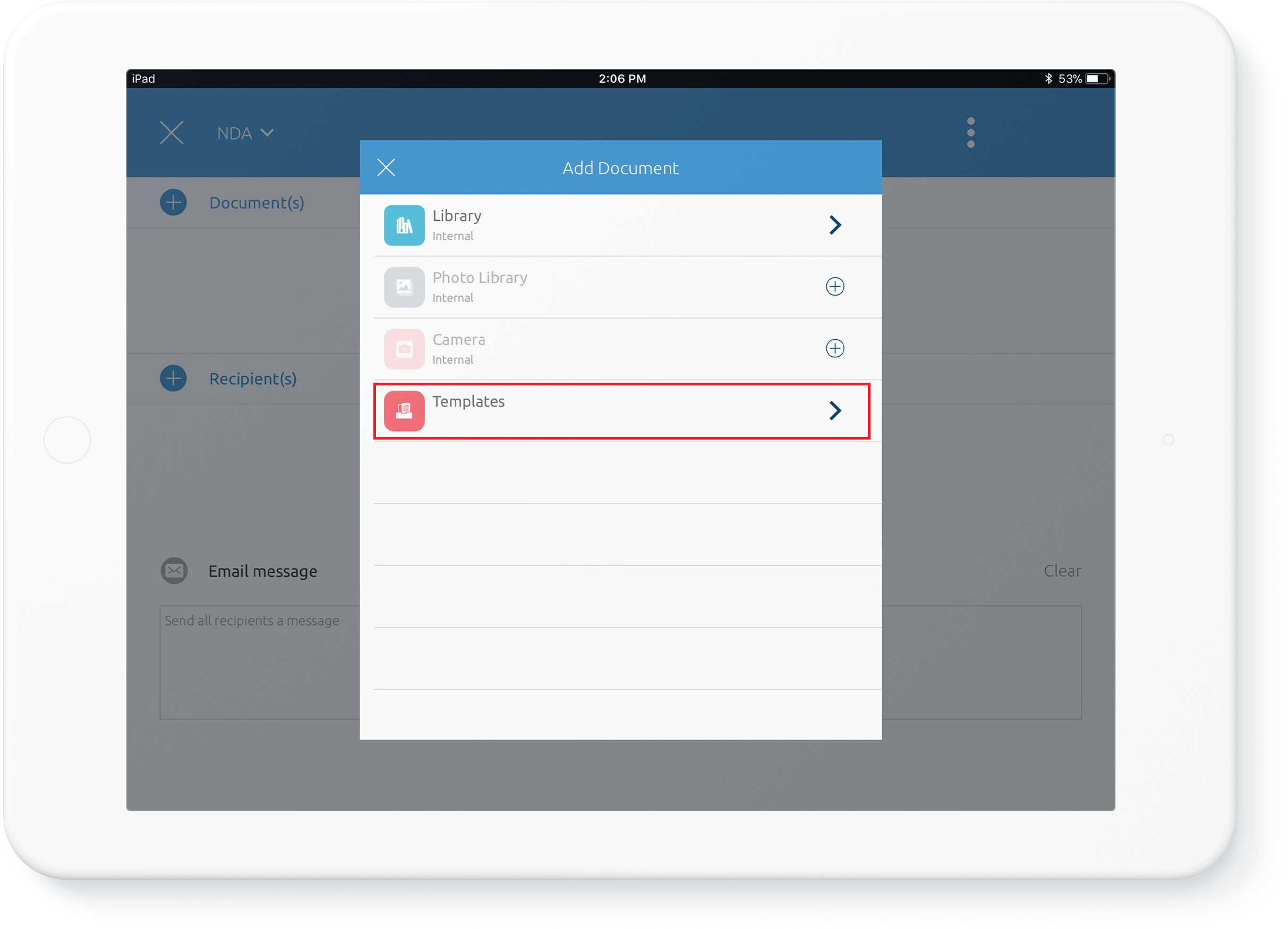
Select the NDA template we saved for offline use.
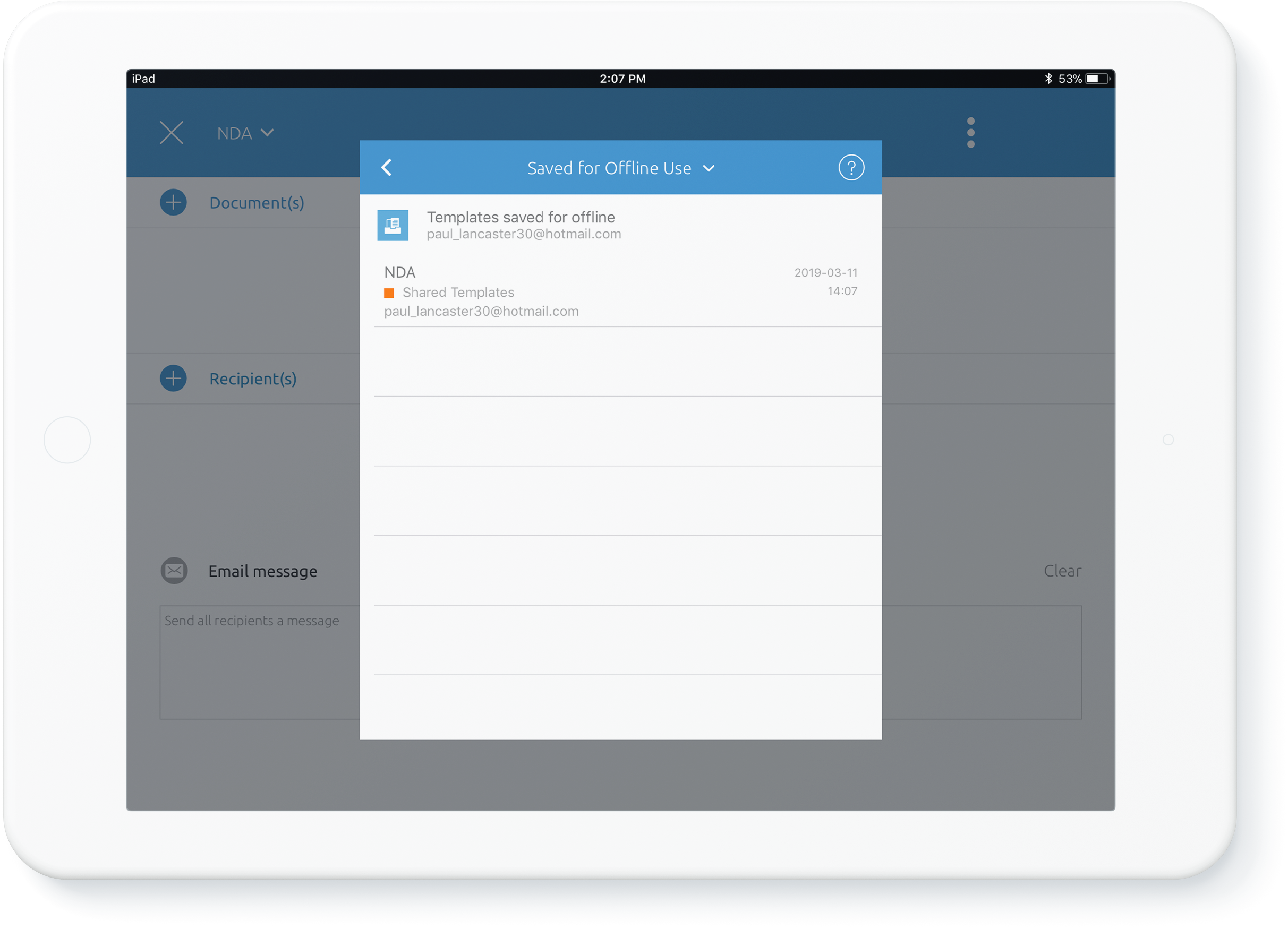
6) After selecting the NDA template to use offline, enter your recipient information in the pre-defined signer placeholder.
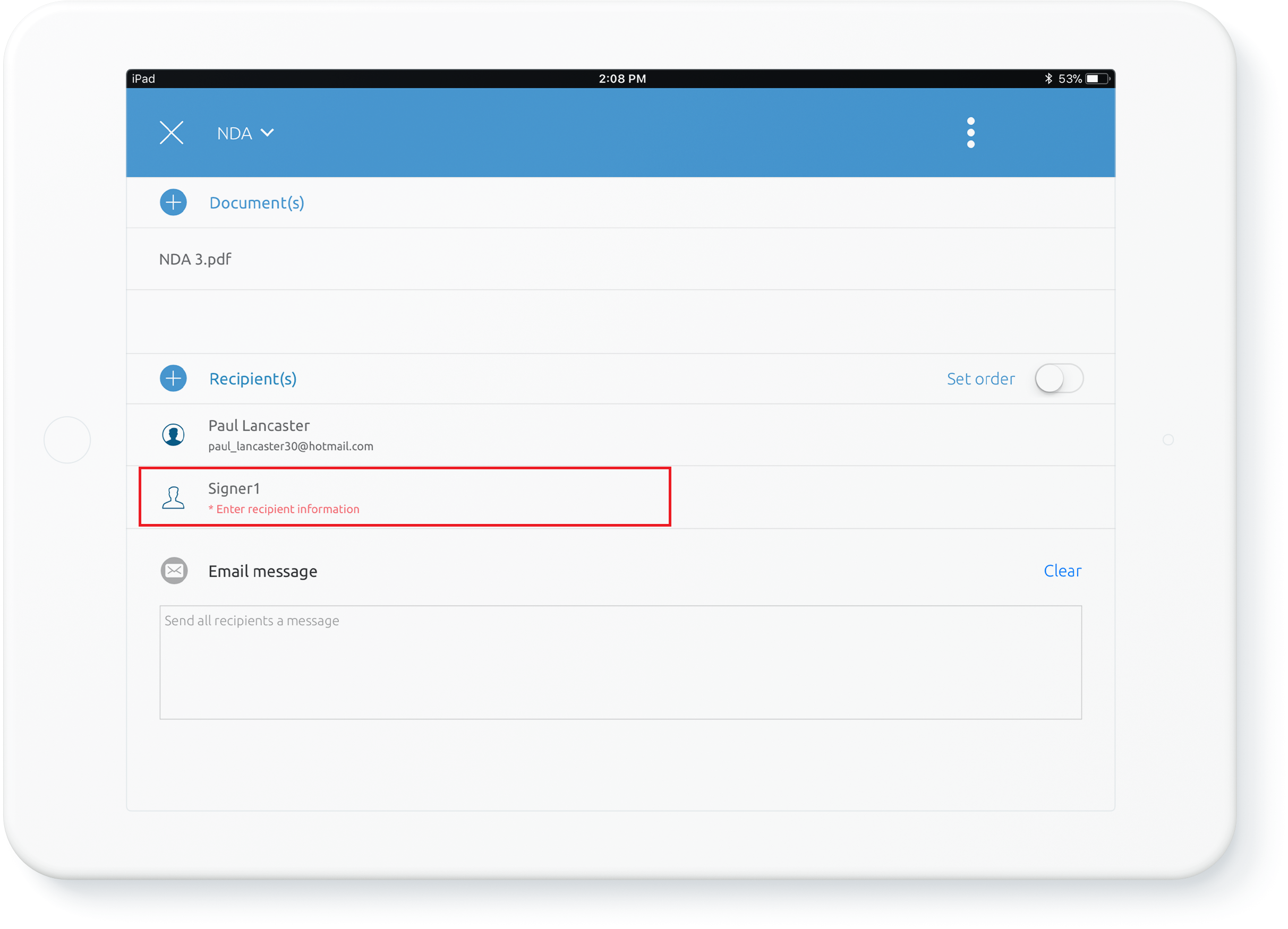
Close the 'Add Recipient' dialog box.
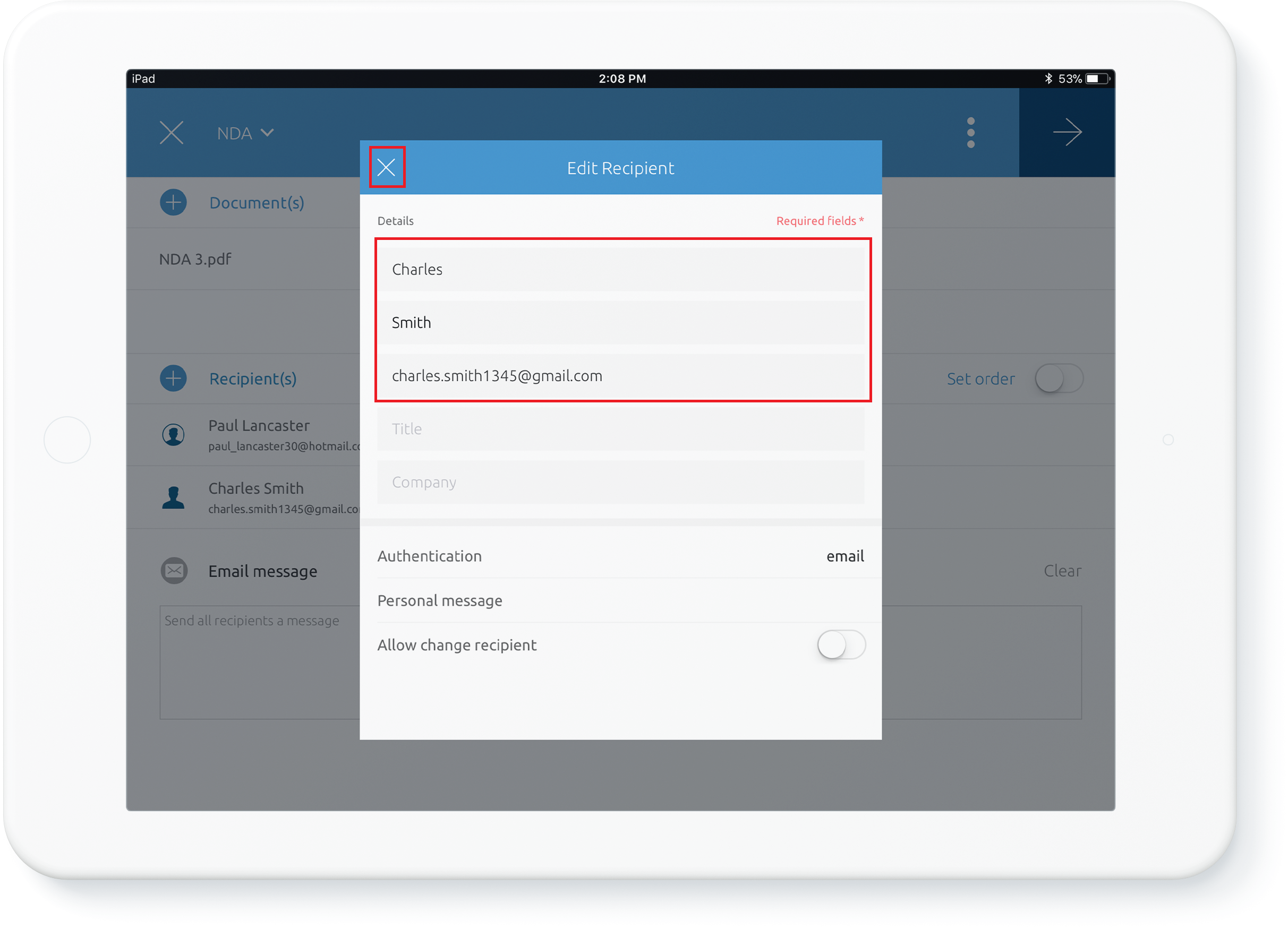
7) Tap ‘Next’ to review the document you want to send to your recipient.
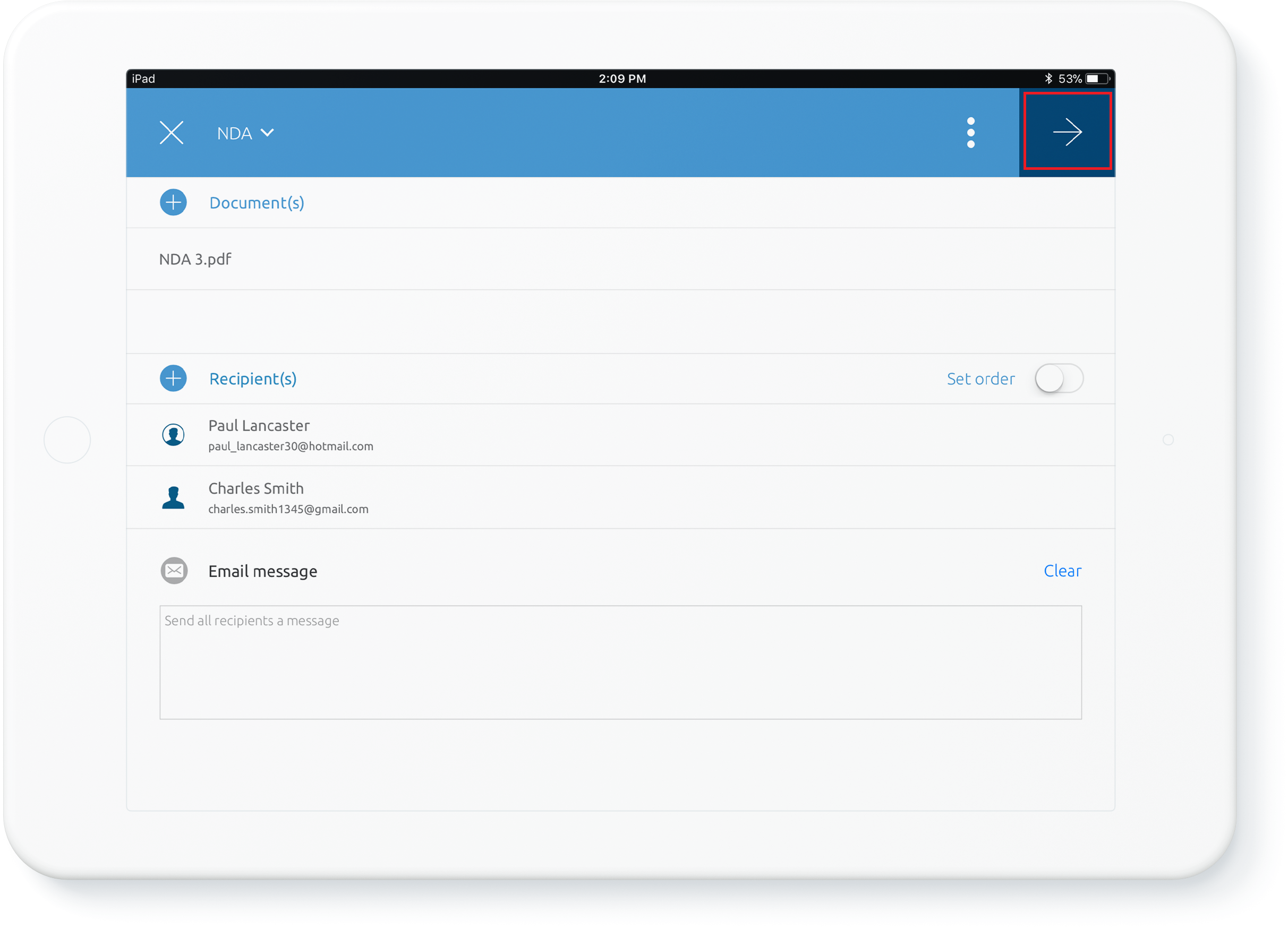
Then tap ‘Send’. In an in-person signing scenario, your signers can even sign the documents offline.
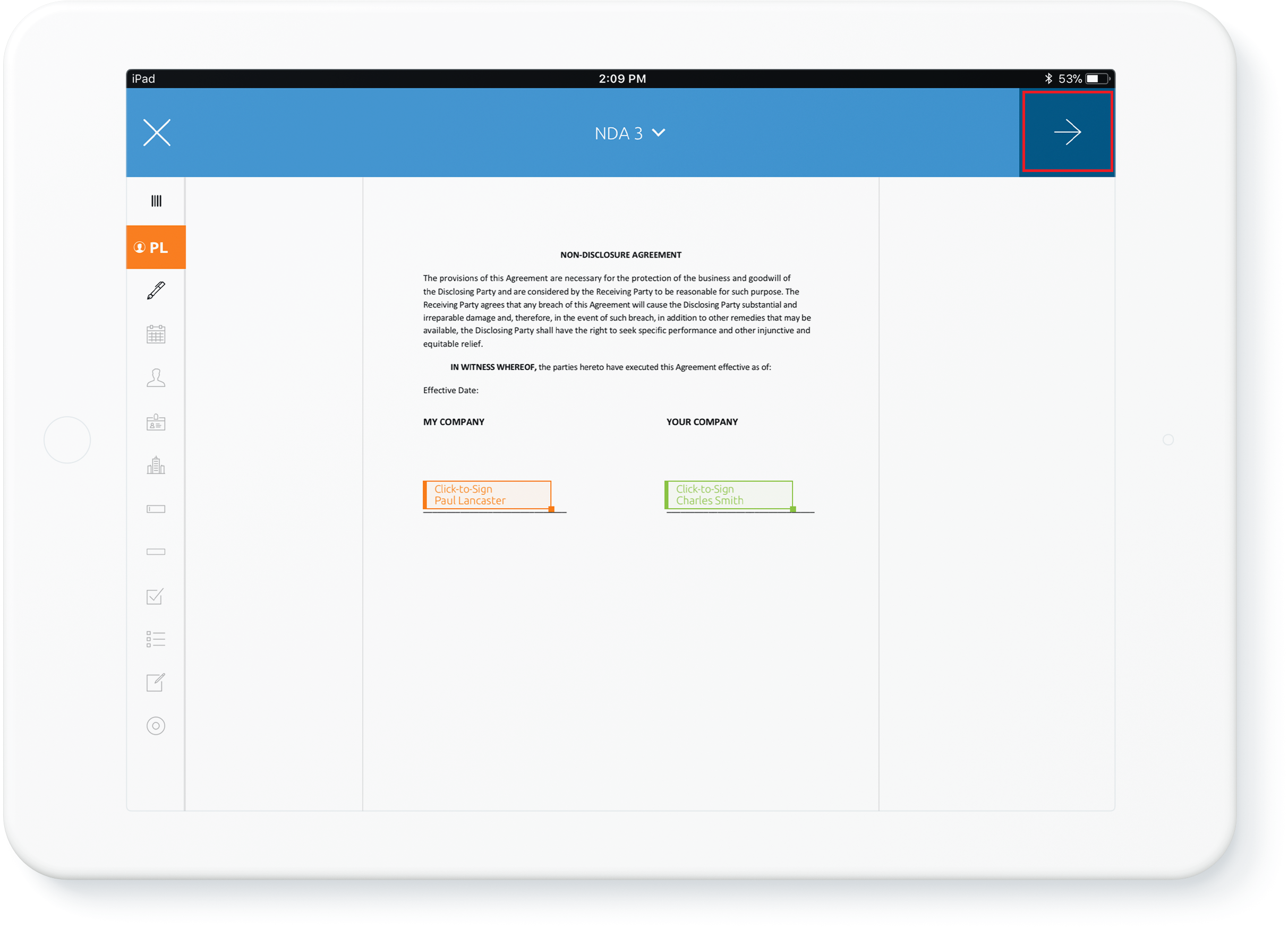
8) After signing is completed, an icon at the bottom left hand side of the screen will indicate that you have a transaction in the synchronization queue. When you’re back online, your document will immediately sync up and update your transactions list.