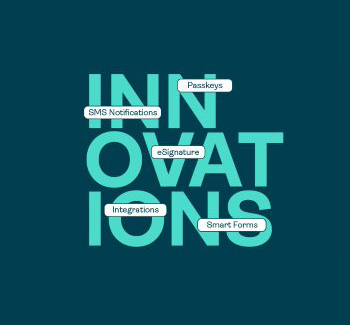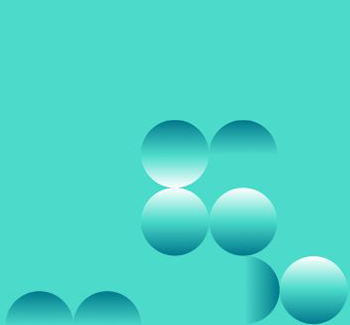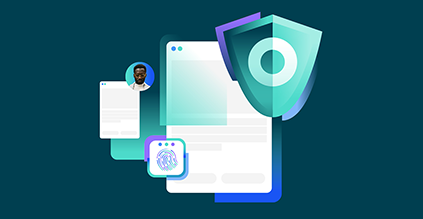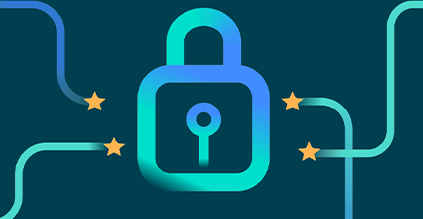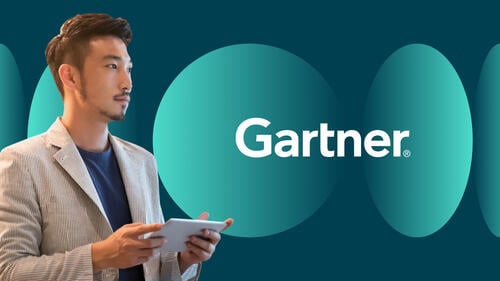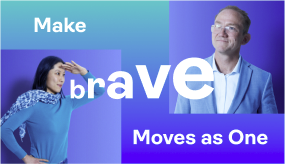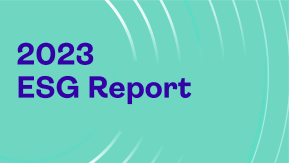Getting Started
Get agreements signed in a secure, live video-conferencing session
Step-by-step Instructions
Configuring a Transaction for Virtual Room
- In this example, a bank advisor will send a Mortgage Application to 2 signers. The advisor and the signers are in two different locations
- To begin, the advisor selects ‘New Transaction’ and enters a name for the transaction.
- Since the advisor already created a template, they’ll select the desired template then click the ‘Create’ button to proceed.
- The advisor enters the details of the recipients who need to e-sign the Mortgage Application.
- In the Recipient Settings section, the advisor selects the SMS authentication option to authenticate both signers in the transaction.
- Next, the advisor scrolls to the ‘Settings’ section and enables ‘Virtual Room’. The advisor clicks ‘Configure’, then enables the video capability and schedules a date and time for the Virtual Room session.
- The advisor confirms that they will be the host of the Virtual Room session by selecting the icon next to their name.
- They click ‘Next’.
- They confirm that all signature blocks are placed in the correct locations within the document.
- The transaction is now ready to send. The advisor clicks ‘Send to Sign’ to schedule the virtual room session.
Launching the Virtual Room Session (Host and Signers)
- When it’s time to launch the Virtual Room session, the advisor pulls up the transaction, clicks ‘Start Session’ and then ‘Join Meeting’ to enter the session.
- The signers have already received an email notification inviting them to attend the Virtual Room session.

- After clicking the ‘Go to Event’ button, the signers will each be directed to the Signer Login screen to enter the SMS passcode sent to their mobile device.

- Once the signers are successfully authenticated and permitted to enter the Virtual Room, the advisor clicks ‘Start Transaction’.
Signing in a Virtual Room Session (Host and Signers)
- All participants are brought into the Virtual Room. The Welcome screen appears, showing the tasks that need to be completed during the session.
- The advisor clicks the ‘Start Signing’ button to initiate the signing process.
- The advisor passes control to the first signer. The signer reads, signs and initials the required areas of the document. If the signer has questions, the advisor is available in real-time to provide answers and clarify terms and conditions.

- Now the advisor passes control to the second signer. Guided workflows and cues help the signer complete the necessary steps.

- And that’s it! The signers have successfully completed the Mortgage Application in a secure, live video-conferencing session using OneSpan Sign Virtual Room.
FAQ Questions
Is Virtual Room included with my OneSpan Sign account?
OneSpan Sign Virtual Room is offered as an add-on module to OneSpan Sign. Please contact our sales team for more information.
What’s included in OneSpan Sign Virtual Room?
- Two-way videoconferencing for real-time communications with customers
- Identification and authentication capabilities to secure access to the Virtual Room and the underlying agreements
- Co-browsing capabilities to make it easy for advisors and agents to review and collaborate simultaneously with the customer
- And e-signature capabilities to create a legally binding and enforceable agreement that’s backed by strong electronic evidence.
Do I need to integrate several solutions myself to use OneSpan Sign Virtual Room?
No. Once enabled in your OneSpan Sign account, users can upload documents and start sending invites to customers to join a virtual signing session.
Can I leverage OneSpan Sign Virtual Room programmatically via the OneSpan Sign API/SDKs?
Absolutely. Sample code is available in the OneSpan Sign Integrator’s Guide.