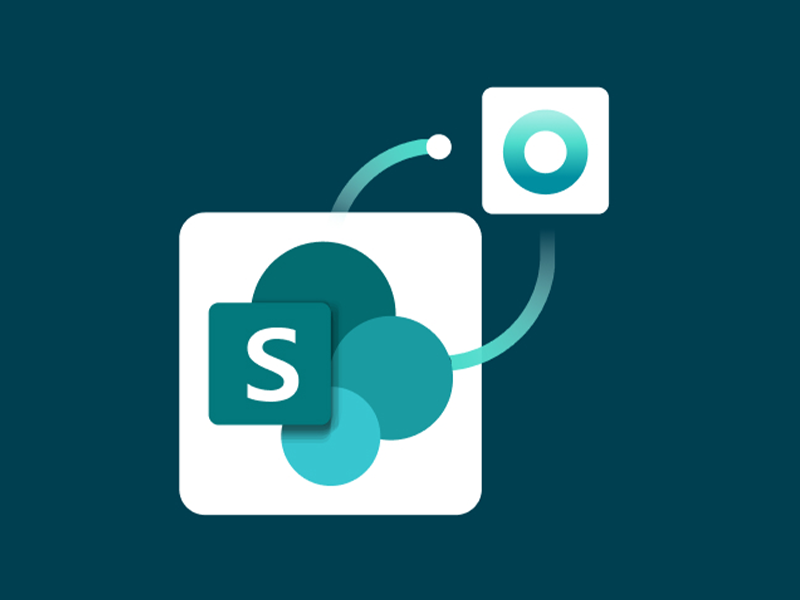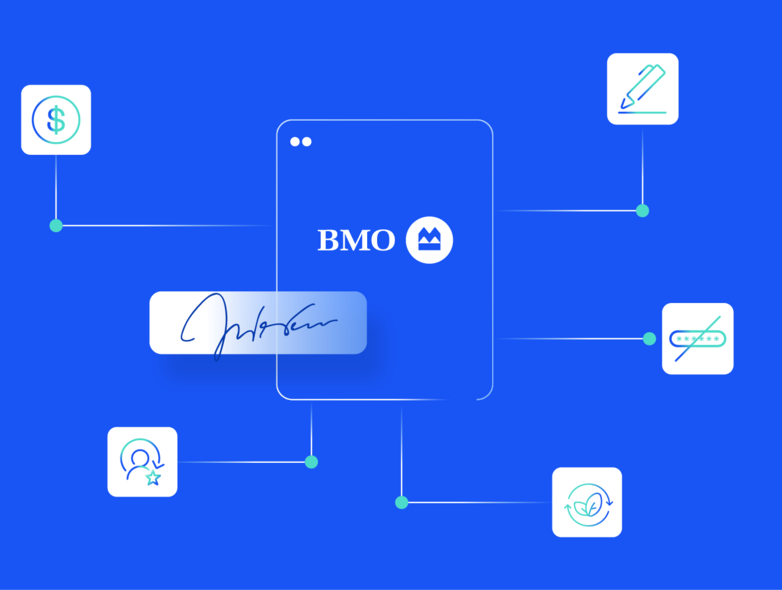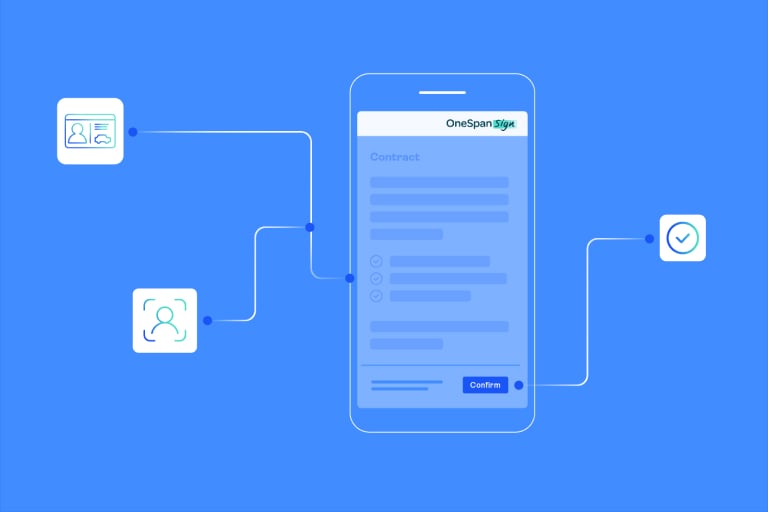
eSignature authentication methods: Strike the right balance with secure, user-friendly authentication
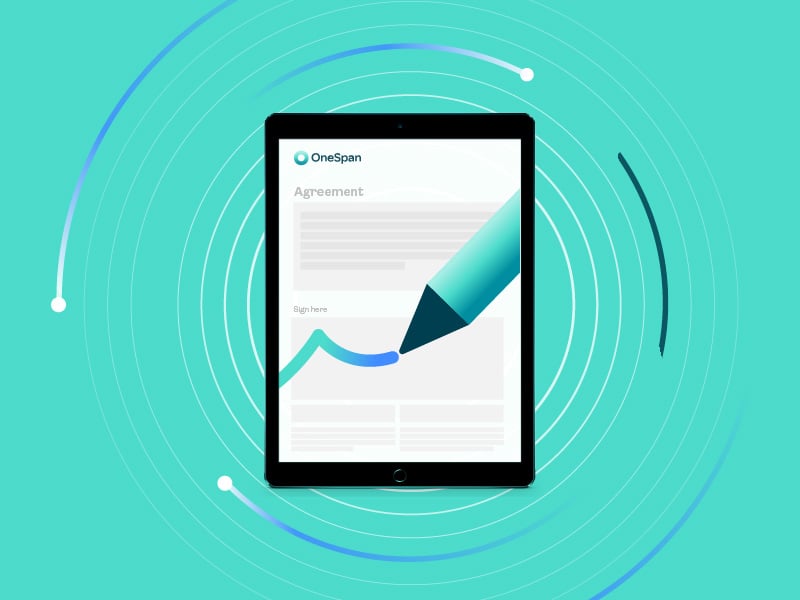
OneSpan digital agreements: New innovations and enhancements in H1 2025
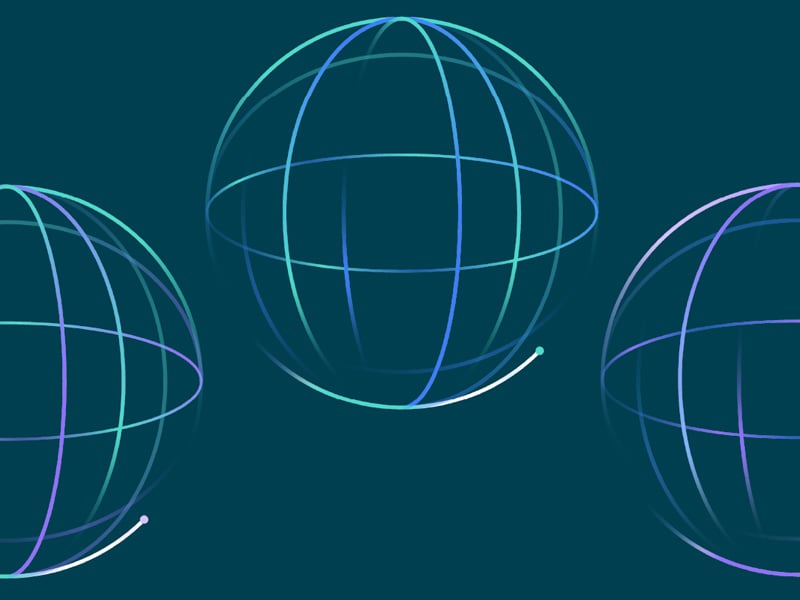
Decoding authorised push payment fraud regulations: A global overview for banks
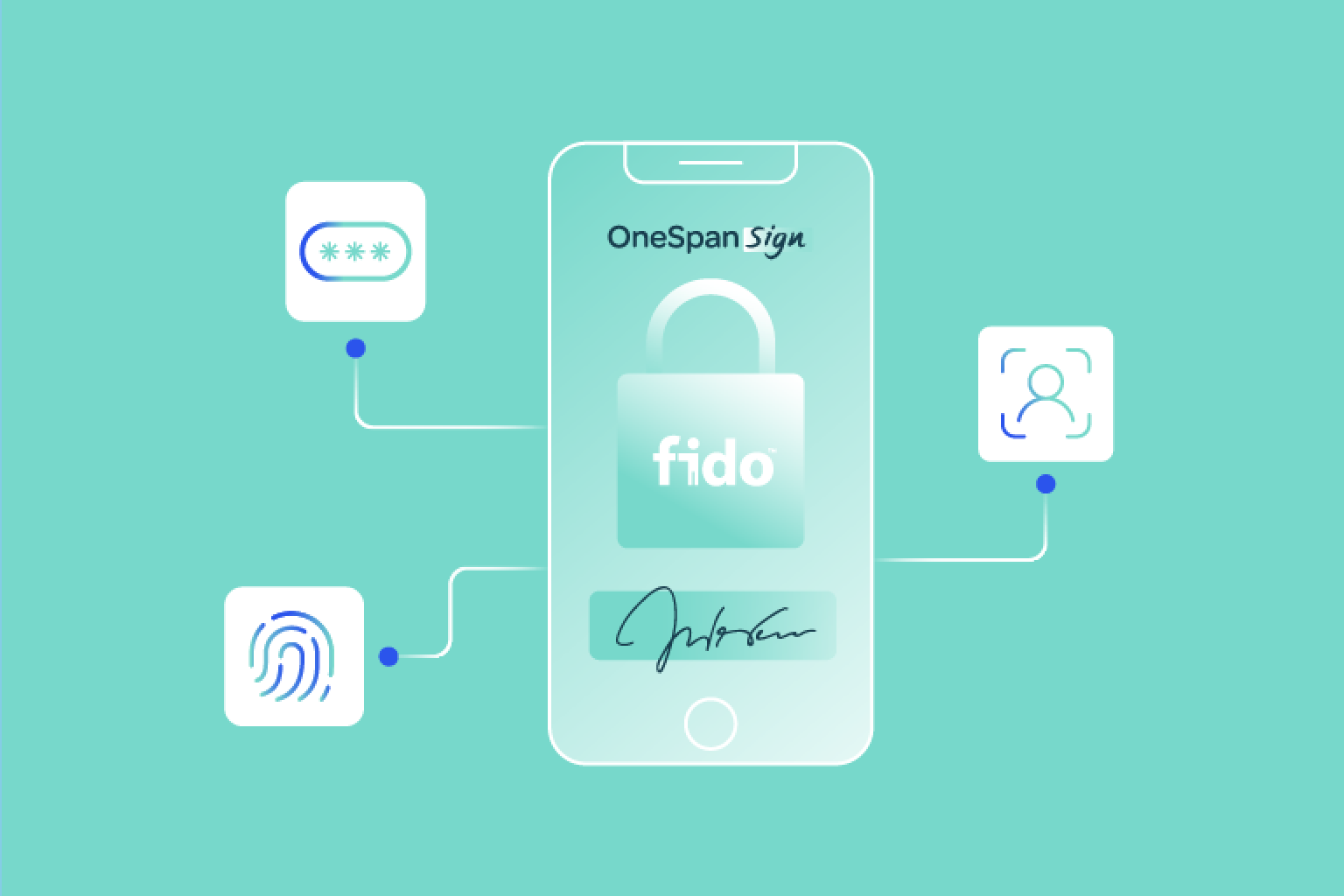
Modernizing signer authentication: The case for passkeys
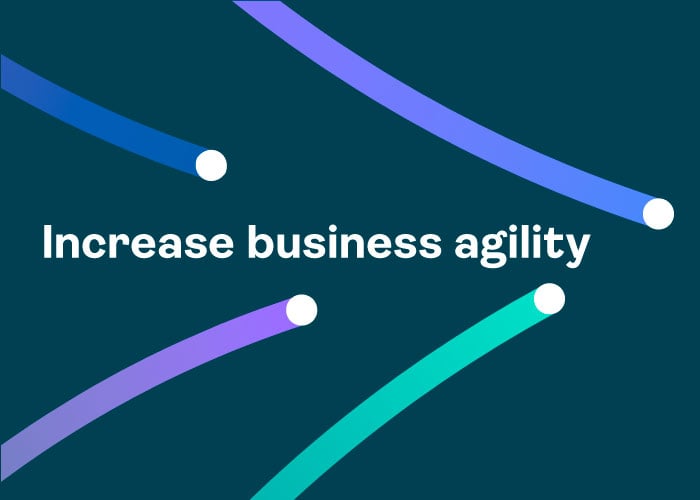
Center of excellence: What is it and why create one?
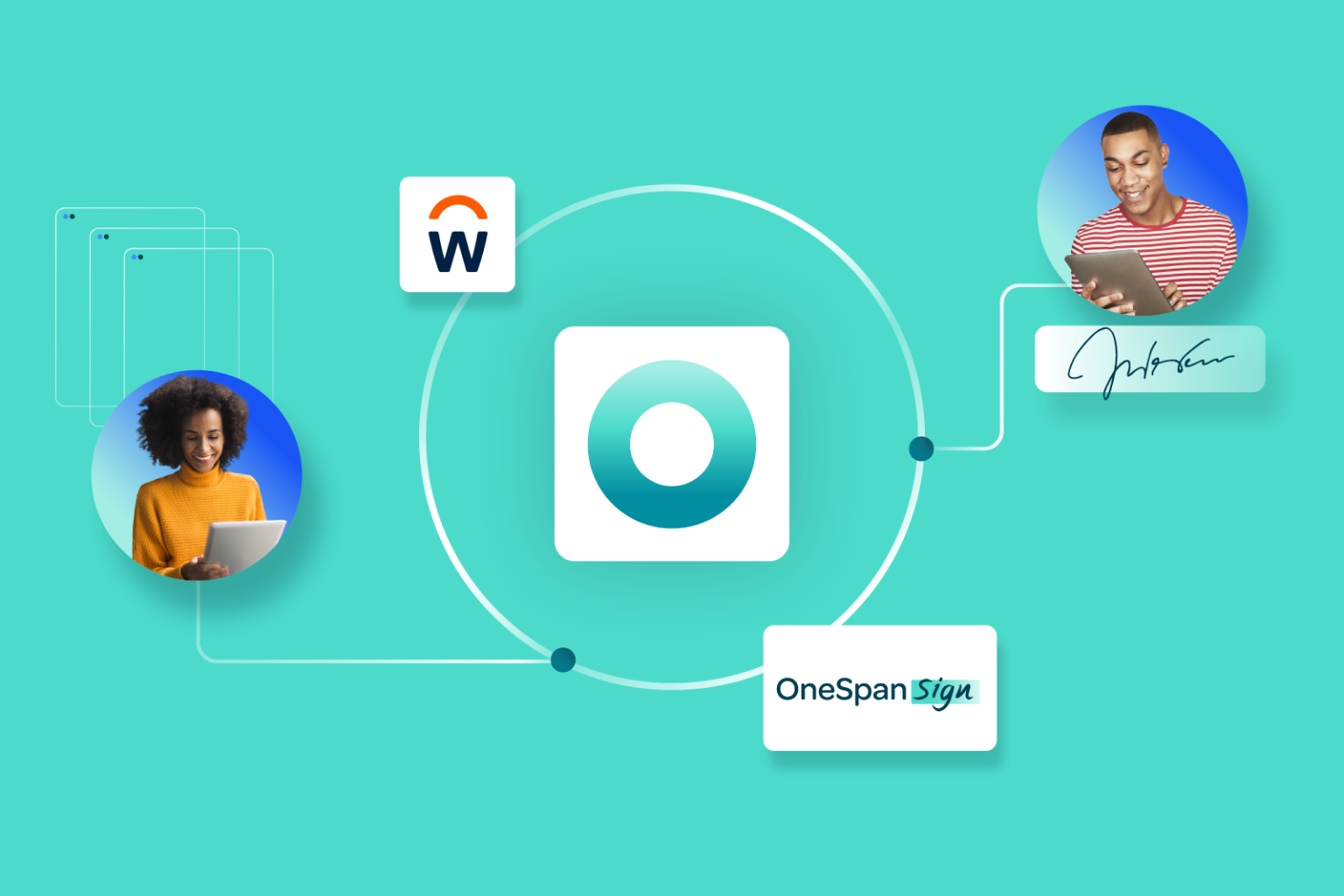
Efficiency in action: How our global HR team runs on our own eSignature software
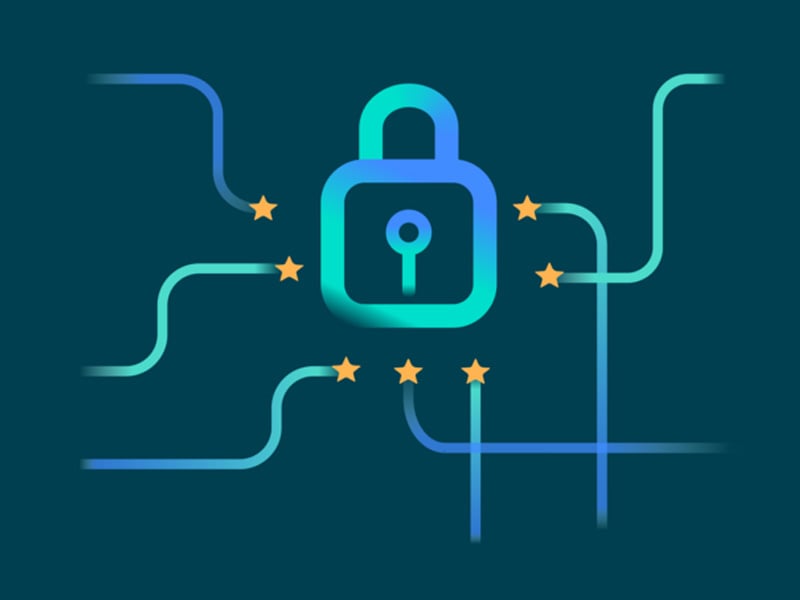
Preparing for PSD3: Proposed changes to SCA and APP fraud prevention