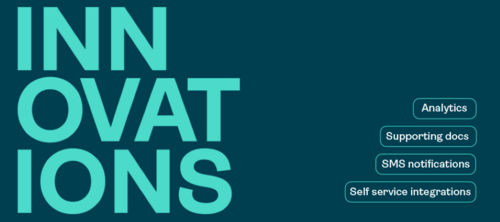OneSpan Sign Developers: Email Templates – Part 3

In Part 1 of this blog series, we showcased where to find all available email templates and how to customize the subject line and body of those templates, but those are not your full customization options. An email contains more information than the surface level information. These metadata are stored in the email headers, which are related to the transmission process of an email.
In this blog, we will introduce you some of the email headers that OneSpan Sign allows you to customize. Without further delay, let’s get started!
Note:
The default email headers vary in different email templates. For example, some email templates may not be configured with “Reply-To” by default. You can list all the emails that your account is using, raise a ticket with the support team asking for more detailed information, and fully test each email template before your project goes live.

From – Display Name

The display name tells your recipients who sent the message. In most email clients, the email sender name is displayed before a message is opened, hence it can be essential to rebrand the display name to build trust as a branded email sender. OneSpan Sign supports full customization of the display name. Simply mention it when raising a customization ticket with our Support Team.
From – Email Address
By default, emails will be sent from OneSpan Sign’s domain and require no changes on your part. If you are looking to send emails from your organization’s domain, two available options are to use SMTP forwarding or to configure DKIM signing. We cover the latter in Part 2 of this blog series.
Reply-To

For email templates in which the recipient may reach out to your service team or the transaction owner for further instructions, you can either specify a service email as the “From” header or customize the “Reply-To” header and allow the recipient to send the reply email to a different email than the “From” address. A typical “Reply-To” could be the transaction owner, displayed with the owner’s name defined in the transaction.
TIP:
Typically, the transaction owner’s name is identified in the sender profile, but the transaction owner’s name can also be dynamically specified during package creation.
Take Java SDK for example, you can either manually add the transaction owner as a signer and specify the updated name like below code:
DocumentPackage pkg = PackageBuilder.newPackageNamed("Example Transaction")
.withSigner(SignerBuilder.newSignerWithEmail("[email protected]")
.withFirstName("updatedFirst")
.withLastName("updatedLast"))
.withSigner(SignerBuilder.newSignerWithEmail("[email protected]")
.withFirstName("John")
.withLastName("Smith"))
.withDocument(DocumentBuilder.newDocumentWithName("Document 1")
......
)
.build();
Or use the “Send on behalf of sender” feature and specify the updated name through the .withSenderInfo() function:
DocumentPackage pkg = PackageBuilder.newPackageNamed("Example Transaction")
.withSigner(SignerBuilder.newSignerWithEmail("[email protected]")
.withFirstName("John")
.withLastName("Smith"))
.withDocument(DocumentBuilder.newDocumentWithName("Document 1")
......
)
.withSenderInfo(SenderInfoBuilder.newSenderInfo("[email protected]")
.withName("updatedFirst", "updatedLast"))
.build();
As a result, the display name changed when recipient tried to reply to the email, and this won’t affect the actual name set up in the sender profile.
Bounce-To

When OneSpan Sign receives a bounce back, our response is to send a notification to the “Bounce-To” email configured in the email template and mention their transaction was not received by the recipient. To note, the “Bounce-To” email in the header is not the email you configured in your email template, this is because to process the bounce message and send an additional notification are additionally handled by OneSpan Sign. When you are implementing SMTP forwarding, this extra step has to be covered at your side as described in the previous blog.
CC and BCC
Due to the nature of some email notifications, they are not always sending to all recipients, especially not always sends to the sender. In order to include more people as recipients in an email, you can choose to add a Carbon Copy (CC) and a Blind Carbon Copy (BCC) recipient to the email template, so that the sender also receives a copy and potentially be used for email journaling purpose.
In this blog, we covered most customizable email headers that you may be interested in. Don’t forget to submit a ticket and customize the email templates under the Support Team’s advice.
If you have any questions regarding this blog or anything else concerning the integration of OneSpan Sign into your application, visit the Developer Community Forums. Your feedback matters to us!