Tips & Tricks: How to E-Sign a Document from the OneSpan Sign Dashboard
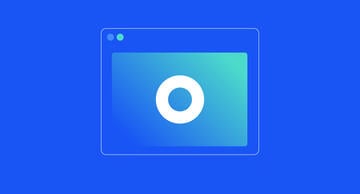
OneSpan Sign (formerly eSignLive) gives your signers an easy and intuitive way of signing transactions from their laptop, or even mobile device. They can access the transaction from their email and click the link to enter the signing process. As an OneSpan Sign user, did you know you can quickly sign transactions directly from the dashboard of the web app? Let me show you how easy it is e-sign transactions from the OneSpan Sign dashboard:
- First, select ‘Requires My Signature’ from the ‘My Transactions’ section of the dashboard. In this example, we have 3 transactions that require our signature.
- From the ‘Transactions’ screen, select a transaction that needs to be signed.
- You will be directed to the document that requires your signature. Take some time to review the document. When you’re ready to sign the document, simply click on the signature box.

- Once you are done signing the document, click the ‘Confirm’ button.

- A ‘Requires your signature’ dialog box will appear, prompting you to sign the next transaction in the queue that requires your signature. Click ‘Sign Now’.

If you have multiple transactions in your inbox that require your signature, OneSpan Sign will prompt you to sign the transactions one after another quickly and easily.
It’s that easy! Check out the video tutorial below to watch how easy it is to e-sign transactions from the OneSpan Sign dashboard.
Visit the OneSpan Sign Support Center to watch more tutorial videos about our features.









