Comment signer OneSpan: extraction de documents (SDK .NET)

J'ai vu quelques questions récemment sur l'utilisation de l'extraction de documents, alors j'ai pensé qu'il serait bon de créer un blog à ce sujet. Chaque fois que je fais un blog sur la façon d’utiliser une fonctionnalité, je vais le mettre sous le "OneSpan Sign How To" série.
Configuration des champs de formulaire PDF
Tout d’abord, vous aurez besoin d’un PDF avec des champs de forme, nommé comment OneSpan Sign peut les reconnaître. Vous pouvez en savoir plus sur le format approprié des noms de champ de formulaire dans la documentation. Voici le document PDF que j'ai utilisé. J'ai mis les noms de champ de forme sur les champs dans l'image pour montrer ce que j'ai appelé tout.
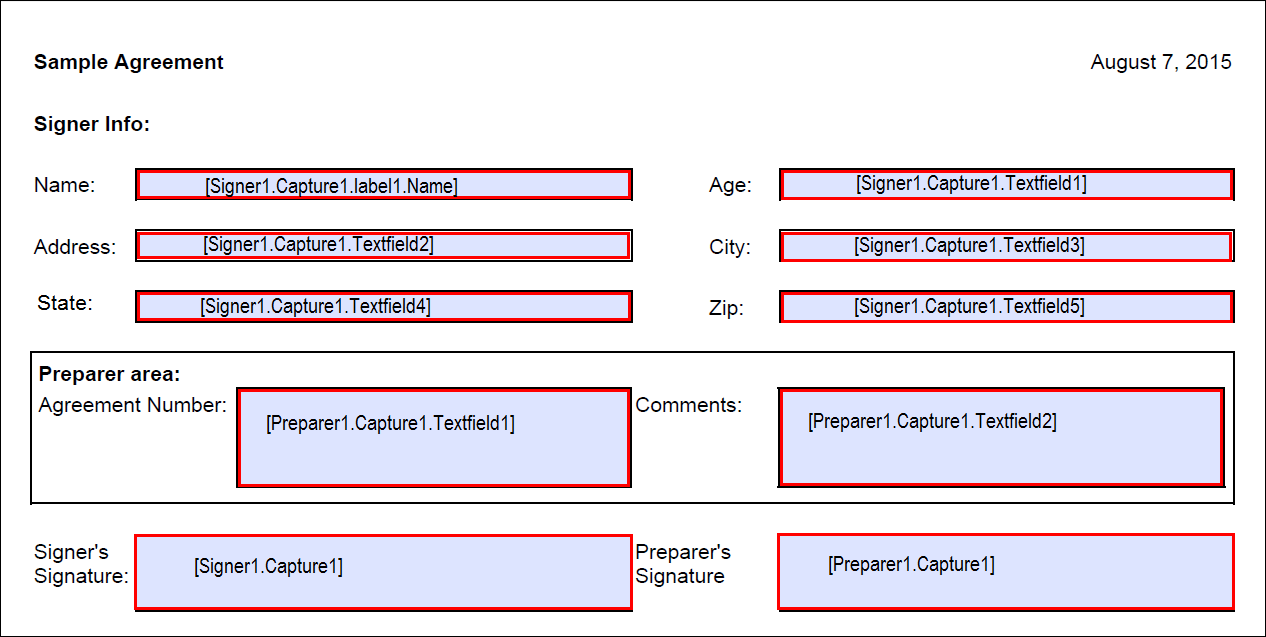
Comme vous pouvez le voir, les deux signataires sur le document seront "Signer1" et "Preparer1". Ce seront les cartes d’identification personnalisées utilisées dans la section de code ci-dessous, permettant OneSpan Sign savoir quels champs s’associer à chaque signataire.
Le code
Ainsi, avec votre document mis en place correctement, vous pouvez maintenant écrire votre code. Pour ce blog, je vais utiliser C et le OneSpan Sign .NET SDK. Ci-dessous, vous trouverez le code que j'ai utilisé pour mon exemple PDF, ci-dessus.
en utilisant le système;
l’utilisation de System.IO;
en utilisant Silanis.ESL.SDK;
en utilisant Silanis.ESL.SDK.Builder;
en utilisant System.Diagnostics;
namespace CreateAndSendPackage
{
classe CreateAndSendPackage
{
apiUrl de chaîne statique privée -"https://sandbox.esignlive.com/api";
apiKey de chaîne statique privée - "YOUR_API_KEY";
public statique vide Main(corde[] args)
{
EslClient eslClient - nouveau EslClient (apiKey, apiUrl);
FileStream fileStream1 - File.OpenRead ("C:/PATH_TO_FILE/sampleDocumentExtract.pdf");
DocumentPackage superDuperPackage - PackageBuilder.NewPackageNamed("Test Document Extraction")
. WithSettings (DocumentpackageSettings.NewDocumentPackageSettings())
. WithSigner(SignerBuilder.NewSignerWithEmail("signer.email.com")
. WithFirstName (" John ")
. WithLastName ("Smith")
. WithCustomId ("Signer1")
)
. WithSigner(SignerBuilder.NewSignerWithEmail("[email protected]")
. WithFirstName ("Michael")
. WithLastName ("Williams")
. WithCustomId ("Preparer1")
)
. WithDocument(DocumentBuilder.NewDocumentNamed("testDocumentextraction")
. FromStream(fileStream1, DocumentType.PDF)
. ActiverL'extraction()
)
. Build ();
PackageId packageId - eslClient.CreatePackage(superDuperPackage);
eslClient.SendPackage(packageId);
}
}
}Le code pour cet exemple est assez simple et la partie de celui-ci qui est associé à cette fonctionnalité est encore plus simple. Dans chaque appel "WithSigner", vous verrez que les ID personnalisés coïncident avec ceux de l'image du formulaire PDF montré plus tôt dans le blog. Lla. WithDocument a également un appel à "EnableExtraction". Étant donné que cela est fait, vous remarquerez peut-être que vous n'avez pas à définir les emplacements de signature et qui doit signer le document. Ceci est déjà pris en charge avec les Ids et les noms de champ de formulaire associés à partir du PDF.
À quoi il ressemble
Une fois que vous exécutez ce code, le paquet est créé avec les champs appropriés pour chaque signataire. Voici ce que Signer1 verra :
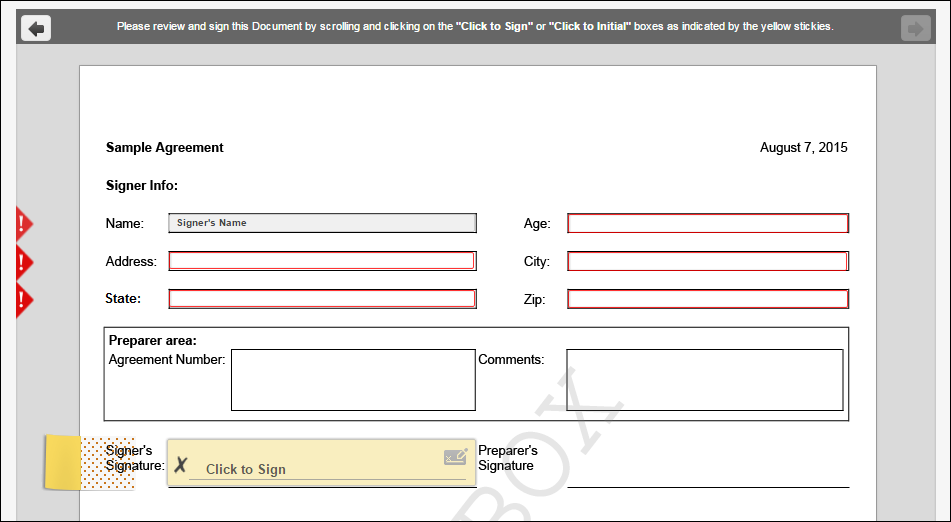
Comme vous le voyez, les champs requis sont mis en surbrillance pour que l'utilisateur remplisse. Le champ nom sera rempli automatiquement par OneSpan Sign lorsque la signature sera terminée. De même, le préparateur voit ceci :
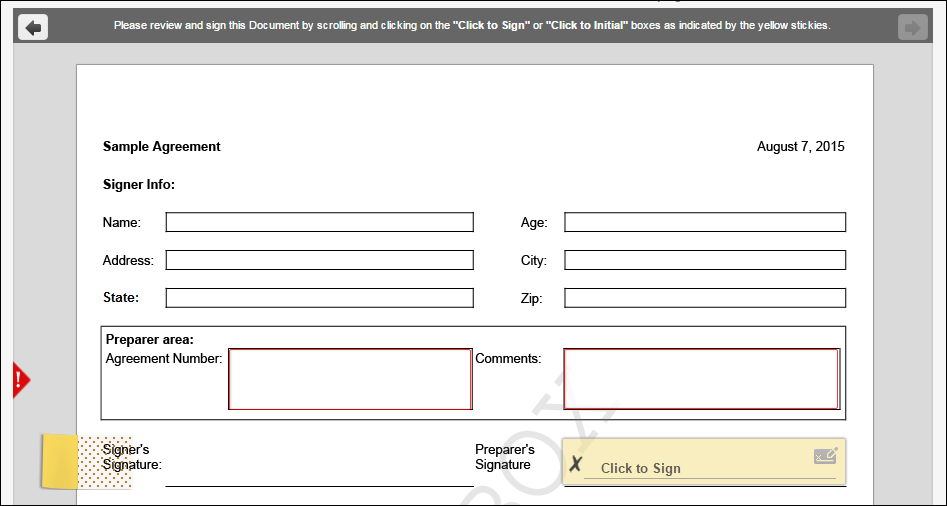
Voilà, c'est toi qui l'as. Le processus de signature se déroule exactement comme vous l'avez défini dans votre paquet. Merci pour la lecture! Si vous avez des questions ou il ya des sujets que vous aimeriez voir couvert dans mon blog, n'hésitez pas à poster dans la section commentaires.
Michael Williams Twitter Facebook - France LinkedIn (en)








