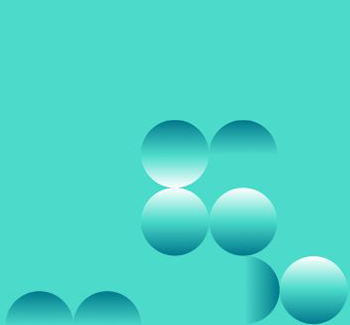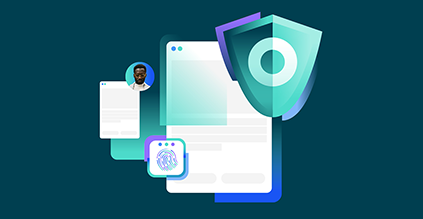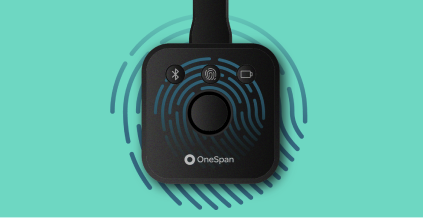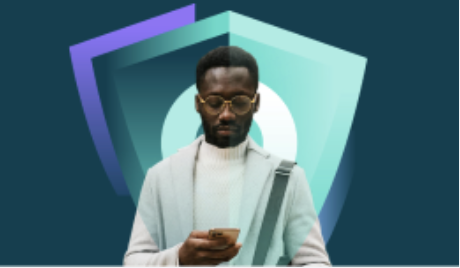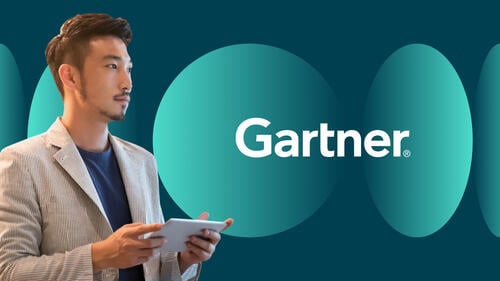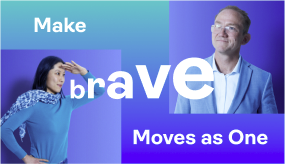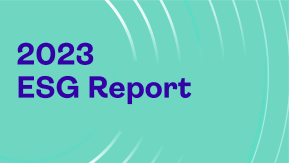Conseils et astuces : Comment utiliser les champs conditionnels dans le signe OneSpan
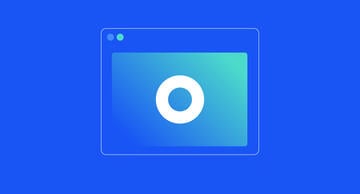
OneSpan Sign offre des champs conditionnels, vous donnant le pouvoir de créer des documents dynamiques en vous permettant d’appliquer la logique conditionnelle à votre flux de travail de signature. Lors de la création de transactions, vous avez la possibilité de configurer les conditions pour que les champs soient activés ou désactivés en fonction des réponses du signataire à d’autres domaines.
Avec les champs conditionnels, vous avez la flexibilité de créer plusieurs règles pour déclencher des champs dans différents scénarios. Par exemple:
- Vous pouvez configurer différents champs à activer en fonction d’une option spécifique que le signataire sélectionne à partir d’une liste.
- Si un bouton radio ou une case à cocher spécifique est sélectionné, un champ de texte peut être activé afin que votre signataire puisse fournir des détails supplémentaires.
- Configurer les champs à optionnels ou requis en fonction de la réponse du signataire d’un autre champ.
- Et plus encore!
Comment utiliser des champs conditionnels dans oneSpan Signe
Dans cet exemple, nous enverrons un document de renouvellement hypothécaire qui inclut les champs qui seront activés en fonction de l’entrée du signataire dans le champ de déclenchement qui correspond à la logique conditionnelle configurée.
Examinons de plus près comment utiliser les champs conditionnels dans ce scénario.
Pour commencer, sélectionnez 'New Transaction' et entrez un nom pour votre transaction.
Cliquez sur le bouton 'Créer' pour procéder.
Il est maintenant temps d'ajouter un document à votre transaction. Cliquez sur le bouton 'Ajouter' pour télécharger un document à partir de vos fichiers.
Ensuite, ajoutez votre destinataire à la transaction.
Cliquez sur 'Suivant' pour préparer votre document pour la signature.
La logique conditionnelle peut être utilisée pour les champs de signature, les champs d’initiales signataires, les champs de texte, les zones de texte, les case à cocher, les boutons radio et les listes.
Dans cet exemple, nous utiliserons la logique conditionnelle pour déclencher un champ de texte à activer lorsque le signataire sélectionne un bouton radio spécifique.
Nous désignerons un nom de champ pour le champ de texte - nous l’appellerons 'Détails 1'
Maintenant, nous allons désigner un nom de champ pour le bouton radio - nous allons l’appeler «Oui 1»
Après avoir désignant les noms de champ, il est maintenant temps d’ajouter une logique conditionnelle aux champs.
Dans cet exemple, si le signataire sélectionne l’option bouton radio « Oui 1 », le champ de texte sera activé dans le document.
Arrêtons nos réglages.
En outre, nous configurerons la logique conditionnelle avec une liste et une boîte de texte. Selon l’option choisie par le signataire dans la liste, la boîte de texte apparaîtra soit comme un champ requis, soit comme un champ facultatif.
Nous désignerons les noms des options de liste.
Maintenant, nous allons désigner un nom de champ pour le champ de texte - nous allons l’appeler «numéro de téléphone»
Dans cet exemple, si le signataire sélectionne « Oui » dans la liste, un champ de texte sera activé dans le document comme champ requis pour que le signataire ajoute les détails de son numéro de téléphone. Si le signataire sélectionne 'Non', le champ de texte sera activé en option.
Arrêtons nos réglages.
La transaction est prête à être envoyée. Nous cliquerons sur 'Envoyer à signer' pour distribuer le document pour la signature.
Dans la première question, si le signataire sélectionne le bouton radio 'Oui', le champ de texte sera automatiquement activé pour inclure des détails supplémentaires.
Dans la deuxième question, si le signataire choisit «Oui» dans la liste, le champ de texte sera activé comme un champ requis afin qu’il puisse ajouter son numéro de téléphone.

Consultez le tutoriel vidéo ci-dessous pour voir comment vous pouvez facilement utiliser les champs conditionnels dans OneSpan Sign. Visitez notre centre de soutien pour plus de tutoriels vidéo sur OneSpan Sign.