OneSpan Sign How To: Création de champs personnalisés

La fonction de champs personnalisés de OneSpan Sign remplit automatiquement un champ avec des données spécifiques après que le signataire a signé le document. Par exemple, l'un de vos signataires peut avoir un employé ou un numéro de police que vous voudrez peut-être apparaître sur le document final. En utilisant un champ personnalisé, vous pouvez remplir auto-remplir des données qui conviennent à vos besoins. Dans ce blog, je vais vous montrer comment créer, récupérer, supprimer et appliquer des champs personnalisés sur votre document avec le OneSpan Sign Java SDK, .NET SDK, et REST API.
Champs personnalisés dans l'interface uI
La première chose que vous voulez faire est de localiser vos champs personnalisés dans l'interface du jour. Après vous être déconnecter de votre compte OneSpan Sign, cliquez sur « ACCOUNT » dans la barre d'outils, puis sélectionnez l'onglet champs personnalisés. Après avoir exécuter votre code, vous trouverez tous vos champs personnalisés ici, comme indiqué dans la section Exécuter votre code ci-dessous. Vous pouvez toujours créer vos champs personnalisés directement à partir de l'interface du jour si c'est ce que vous souhaitez et sauter la partie de création de la technologie que vous utilisez, ci-dessous. Si vous ne pouvez pas voir les champs personnalisés dans votre compte, ils ne sont probablement pas activés. Veuillez contacter notre équipe de support à @onespansupport .com pour qu'il soit activé.
Le code
Vous pouvez aller de l'avant et passer à la section qui s'applique à votre méthode. Je vais couvrir le même contenu dans chaque segment. Code d'exemple complet pour ce blog peut être trouvé dans le développeur Community Code Share: Java, .NET, et REST.
SDK Java Tout d'abord, je vais commencer par le Java SDK. Pour créer un champ personnalisé, vous devrez créer un objet CustomField. Chaque champ personnalisé que vous créez est identifié par l'id unique que vous avez créé. Si vous créez un autre champ personnalisé avec le même id à travers le SDK, il sera écrasé avec le dernier. En outre, il est important de noter que chaque champ personnalisé que vous créez est fait ainsi pour l'ensemble du compte. En d'autres termes, vos expéditeurs pourront utiliser vos champs personnalisés.
L'avecDefaultValue() est la valeur qui apparaît après que votre signataire a signé le document. Cette méthode est nécessaire lors de la création d'un champ personnalisé. Le champ personnalisé contient également une collection de traductions qui sont utilisées lors de l'affichage du champ personnalisé aux membres du compte dans la page d'identité, qui peut être trouvé en se connectant à OneSpan Sign et en sélectionnant "IDENTITY" dans la barre d'outils. Au moins une traduction est nécessaire lors de la construction de votre objet CustomField. Ensuite, vous faites appel à votre OneSpan Sign CustomFieldService pour créer votre champ personnalisé.
String customFieldId1 - "policy_number_id";
CustomField customField - CustomFieldBuilder.customFieldWithId (customFieldId1)
.withDefaultValue ("123-456-789-0")
.withTranslation(newTranslation("en")
.withName ("Numéro de politique")
.withDescription("Numéro de police d'assurance automobile."))
.construire();
eslClient.getCustomFieldService().createCustomField (customField);Vous pouvez récupérer vos champs personnalisés avec le OneSpan Sign CustomFieldService. Vous pouvez soit récupérer tous vos champs personnalisés, qui vous sont retournés sous forme de liste, ou en récupérer un spécifique à l'aide de l'id de champ personnalisé.
Obtenez la liste complète du champ personnalisé à partir du compte ListeretrieveCustomFieldList1 - eslClient.getCustomFieldService().getCustomFields(Direction.ASCENDING); Obtenez le premier champ personnalisé à partir du compte CustomField retrieveCustomField - eslClient.getCustomFieldService().getCustomField(customFieldId1);
La suppression d'un champ personnalisé de votre compte se fait également avec OneSpan Sign CustomFieldService.
Supprimer le deuxième champ personnalisé du compte eslClient.getCustomFieldService().deleteCustomField (customFieldId1);
Enfin, voici comment vous modifieriez votre bloc de signature pour ajouter des champs personnalisés sur votre document. Dans mon exemple, j'ai utilisé des ancres de texte pour positionner ma signature et les champs personnalisés. Vous pouvez en savoir plus sur les ancres de texte, ici. Si vous avez besoin d'une comparaison avec la création d'objet de document de base ou si c'est la première fois que vous créez un package avec le Java SDK, consultez ce blog.
.withSignature(signaturePour(email1)
.withPositionAnchor(TextAnchorBuilder.newTextAnchor("Signature client")
.atPosition(TextAnchorPosition.TOPLEFT)
.avecOccurence(0)
.avecCharacter(16)
.withSize(250, 70)
.withOffset(20, -58))
.withField(FieldBuilder.customField(customField.getId))
.withPositionAnchor(TextAnchorBuilder.newTextAnchor("Policy Number")
.atPosition(TextAnchorPosition.TOPLEFT)
.avecOccurence(0)
.avecCharacter(13)
.withSize(250, 25)
.withOffset(20, -10)))))SDK .NET Ensuite, je vais couvrir le .NET SDK. Pour créer un champ personnalisé, vous devrez créer un objet CustomField. Chaque champ personnalisé que vous créez est identifié par l'id unique que vous avez créé. Si vous créez un autre champ personnalisé avec le même id à travers le SDK, il sera écrasé avec le dernier. En outre, il est important de noter que chaque champ personnalisé que vous créez est fait ainsi pour l'ensemble du compte. En d'autres termes, vos expéditeurs pourront utiliser vos champs personnalisés.
L'avecDefaultValue() est la valeur qui apparaît après que votre signataire a signé le document. Cette méthode est nécessaire lors de la création d'un champ personnalisé. Le champ personnalisé contient également une collection de traductions qui sont utilisées lors de l'affichage du champ personnalisé aux membres du compte dans la page d'identité, qui peut être trouvé en se connectant à OneSpan Sign et en sélectionnant "IDENTITY" dans la barre d'outils. Au moins une traduction est nécessaire lors de la construction de votre objet CustomField. Ensuite, vous faites appel à votre OneSpan Sign CustomFieldService pour créer votre champ personnalisé.
String customFieldId1 - "policy_number_id";
CustomField customField - CustomFieldBuilder.CustomFieldWithId (customFieldId1)
. WithDefaultValue ("123-456-789-0")
. WithTranslation(TranslationBuilder.NewTranslation(en))
. WithName ("Numéro de politique")
. WithDescription ("Numéro de police d'assurance automobile."))
. Build ();
eslClient.GetCustomFieldService(). CreateCustomField (customField);Vous pouvez récupérer vos champs personnalisés avec le OneSpan Sign CustomFieldService. Vous pouvez choisir soit de récupérer tous vos champs personnalisés, qui vous sont retournés sous forme de liste, ou d'en récupérer un spécifique à l'aide de l'id de champ personnalisé.
Obtenez la liste complète du champ personnalisé à partir du compte IListretrieveCustomFieldList1 - eslClient.GetCustomFieldService(). GetCustomFields (Direction.ASCENDING); Obtenez le premier champ personnalisé à partir du compte CustomField retrieveCustomField - eslClient.GetCustomFieldService(). GetCustomField (customFieldId1);
La suppression d'un champ personnalisé de votre compte se fait également avec OneSpan Sign CustomFieldService.
Supprimer le deuxième champ personnalisé du compte eslClient.GetCustomFieldService(). DeleteCustomField (customFieldId1);
Enfin, voici comment vous modifieriez votre bloc de signature pour ajouter des champs personnalisés sur votre document. Dans mon exemple, j'ai utilisé des ancres de texte pour positionner ma signature et les champs personnalisés. Vous pouvez en savoir plus sur les ancres de texte, ici. Si vous avez besoin d'une comparaison avec la création d'objet document de base ou si c'est la première fois que vous créez un package avec le .NET SDK, voir ce blog.
. WithSignature(SignatureBuilder.SignatureFor(email1)
. WithPositionAnchor(TextanchorBuilder.NewTextAnchor("Signature client")
. AtPosition(TextAnchorPosition.TOPLEFT)
. AvecOccurrence(0)
. AvecCharacter(16)
. WithSize(250, 70)
. WithOffset(20, -58))
. WithField (FieldBuilder.CustomField(customField.Id)
. WithPositionAnchor(TextanchorBuilder.NewTextAnchor("Numéro de politique")
. AtPosition(TextAnchorPosition.TOPLEFT)
. AvecOccurrence(0)
. AvecCharacter(13)
. WithSize(250, 25)
. WithOffset(20, -10)))))API REST Enfin, je vais passer en charge l'API REST. Pour créer un champ personnalisé, vous devrez construire le JSON ci-dessous et faire une demande POST pour https://sandbox.e-signlive.com/api/account/customfields. Chaque champ personnalisé que vous créez est identifié par l'id unique que vous avez créé. Si vous créez un autre champ personnalisé avec le même id grâce à l'API, il sera écrasé avec le dernier. En outre, il est important de noter que chaque champ personnalisé que vous créez est fait ainsi pour l'ensemble du compte. En d'autres termes, vos expéditeurs pourront utiliser vos champs personnalisés.
Dans le JSON ci-dessous, l'objet « valeur » est la valeur qui apparaît après la signature du document par votre signataire. Ce champ est nécessaire lors de la création d'un champ personnalisé. Le champ personnalisé contient également une collection de traductions qui sont utilisées lors de l'affichage du champ personnalisé aux membres du compte dans la page d'identité, qui peut être trouvé en se connectant à OneSpan Sign et en sélectionnant "IDENTITY" dans la barre d'outils. Au moins une traduction est nécessaire lors de la construction de votre JSON.
[code language"javascript"] "id":"policy_number_id", "value":"123-456-789-0", "required":false, "traductions":[ "language":"fr", "name":"Policy Number", "description":"Car Insurance Policy Number."
Vous pouvez également récupérer vos champs personnalisés. Vous pouvez soit récupérer tous vos champs personnalisés en faisant une demande GET pour https://sandbox.e-signlive.com/api/account/customfields, ou récupérer un spécifique en utilisant l'id de champ personnalisé, https://sandbox.e-signlive.com/api/account/customfields/ 'customFieldId'. Supprimer un champ personnalisé de votre compte se fait en faisant une demande DELETE à https://sandbox.e-signlive.com/api/account/customfields/ 'customFieldId'.
Enfin, voici comment vous modifieriez votre objet « approbations » pour ajouter des champs personnalisés sur votre document. Dans mon exemple, j'ai utilisé des ancres de texte pour positionner ma signature et les champs personnalisés. Vous pouvez en savoir plus sur les ancres de texte, ici. Si vous avez besoin d'une comparaison avec la création d'objets de document de base ou si c'est la première fois que vous créez un package avec l'API REST, consultez ce blog. [code language'"javascript"]"approbations": [ - "champs": [ - "type": "SIGNATURE", "extrait": vrai, "extractAnchor": "texte": "Signature du client", "index": 0, "largeur": 250, "hauteur": 70, "anchorPoint": "TOPLEFT", "characterIndex": 16, "leftOffset": 20, " topOffset": -58"," "sous-type": "FULLNAME" , "type": "INPUT", "extrait": vrai, "extractAnchor": -"texte": "Policy Number", "index": 0, "largeur": 250, "hauteur": 25, "anchorPoint": "TOPLEFT", "characterIndex": 13, "leftOffset": 20, "topOffset": sous-type": "CUSTOMFIELD", "nom": "policy_number_id" - ], "rôle": "Signer1" , "champs": [ - "type": "SIGNATURE", "extrait": vrai, "extractAnchor": "texte": "Manager Signature", "largeur": 250, "hauteur": 70, "index": 0, "anchorPoint": "TOPLEFT", " CharacterIndex": 17, "leftOffset": 20, "topOffset": -58 ', "subtype": "FULLNAME" , "type": "INPUT", "top": 50, "gauche": 50, "hauteur": 50, "largeur": 250, "sous-type": "CUSTOMFIELD", "nom": "agent_number_id"
Exécution de votre code
Vous pouvez maintenant aller de l'avant et exécuter votre code. Une fois que vous avez fait cela, vous trouverez vos champs personnalisés nouvellement créés dans votre compte OneSpan Sign tel que décrit au début dans le segment Des champs personnalisés dans le segment de l'interface interface.
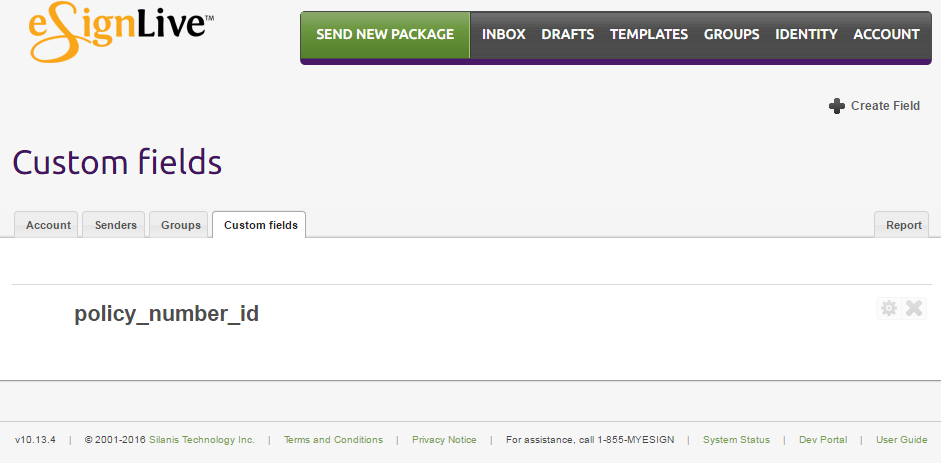
De plus, une fois que vous avez appliqué votre champ personnalisé sur votre document et envoyé votre colis, votre signataire verra ce qui suit :

Si vous avez des questions concernant ce blog ou toute autre chose concernant l'intégration de OneSpan Sign dans votre application, visitez les forums de la communauté des développeurs: https://developer.onespan.com. C'est moi qui l'ai fait. Merci de lire! Si vous avez trouvé ce message utile, s'il vous plaît le partager sur Facebook, Twitter, ou LinkedIn.
Haris Haidary
Évangéliste technique junior
LinkedIn - France Twitter (en)








