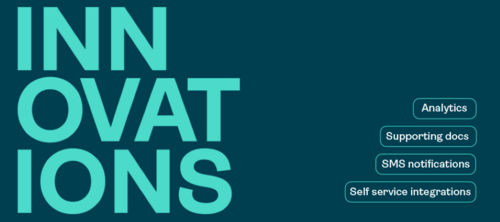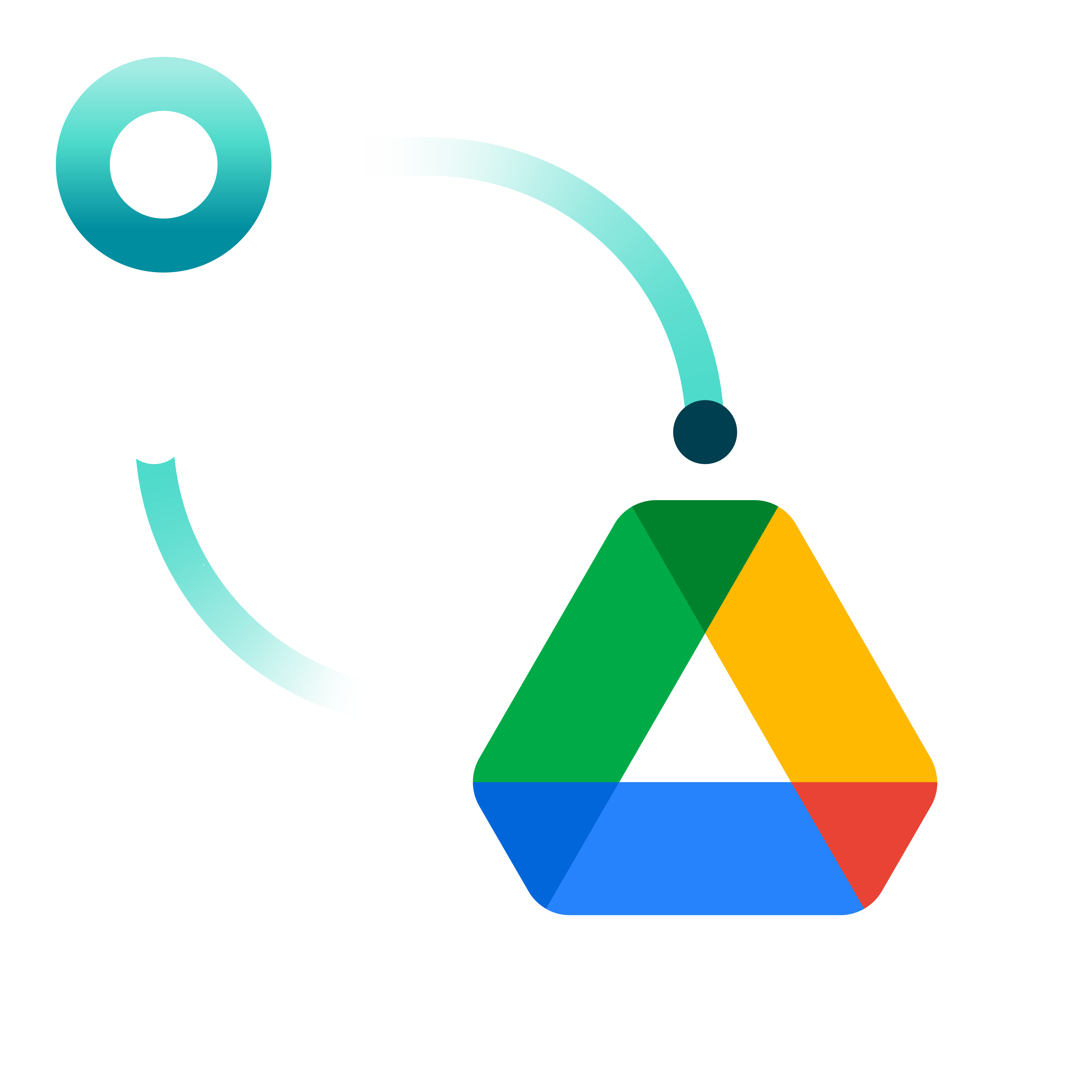How to initiate the signing process from Google Drive
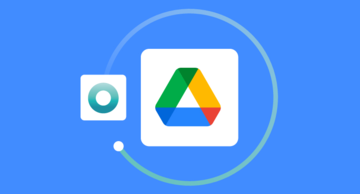
When businesses rely on manual and hybrid document processing, they encounter several challenges. Manual data entry, filing, and document retrieval demand significant time and effort, raising the risk of human errors. Frequent switching between applications and handling documents can result in misplaced files, incomplete information, and data entry mistakes. These errors slow processes and negatively impact overall efficiency.
OneSpan's out-of-box integrations for Google Drive help increase your team’s productivity. You can initiate a request for signatures directly from Google Sheets. OneSpan will manage the transaction including automatically storing signed documents in Google Drive to demonstrate compliance and auditability.
Here’s how it works in a few easy steps:
- An employee adds the documents that need signature to a designated folder in Google Drive
- They add a new row in Google Sheets
- They add the title of the transaction and signers’ names and contact information
- By saving the entry, the eSignature automation is started in the background
- The documents are sent to the signers
- Signers receive an email notification prompting them to sign the documents
- Signers access the documents securely and eSign
- Once all signatures are captured, the documents are automatically marked ‘completed’
- The signed documents are then automatically stored within a folder in Google Drive
This automatic document management eliminates the need for manual uploading. OneSpan Sign stores all signed documents securely in Google Drive.
Start the eSign process
For your team, using OneSpan Sign for Google Drive is simple and straightforward. Let's look at how to add electronic signatures step by step.
First, an employee uploads one or more documents to a designated folder in Google Drive.
Then they add a new row in Google Sheets and enter details there, such as the title of the transaction and signers’ names and contact information. They can add as many signers as needed. Once they’ve entered the signers’ information, the status of the transaction should be changed to “True” in the “Ready to send” column. This will save the entry and start the eSignature automation in the background.
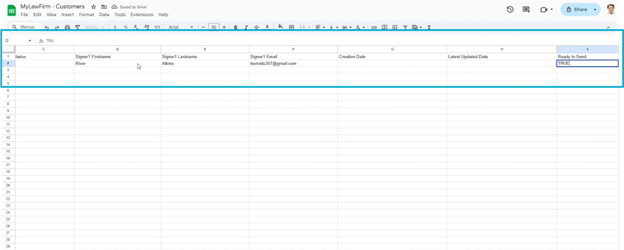
Collect eSignatures
The agreement is then sent to the contacts provided in the Google Sheets table. Signers receive an email notification prompting them to sign the document.
They access the document through a secure link.
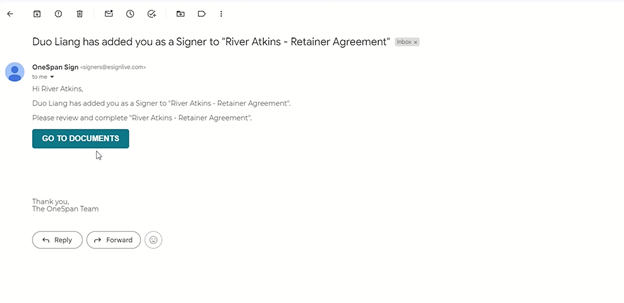
After reviewing the document, they click to sign.
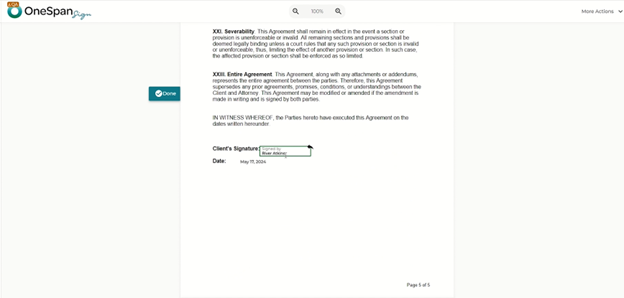
Signed documents
Once all signatures are captured, the transaction is automatically market "Completed". Signing information such as Transaction ID, Creation Date, and Latest Update date is automatically added in Google Sheets by OneSpan Sign.
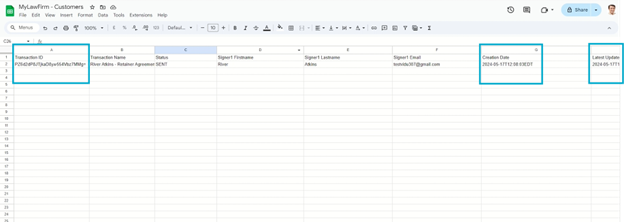
The signed document is automatically sent back and stored in a designated folder in Google Drive. Signed documents are available as a zipped bundle, which consists of the signed document and its embedded audit trail.
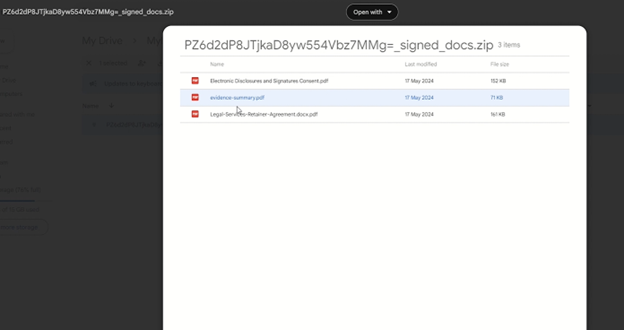
The audit trail provides a detailed overview of the entire signing process. Your organization can use it to audit the signing process to confirm who signed the document, when it was signed, and any modifications made.
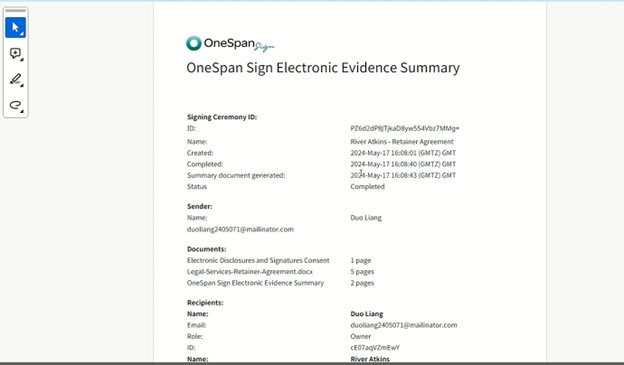
It's that simple.
Interested in learning more about this OneSpan Sign integration? Visit the product page.