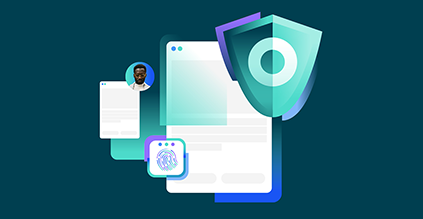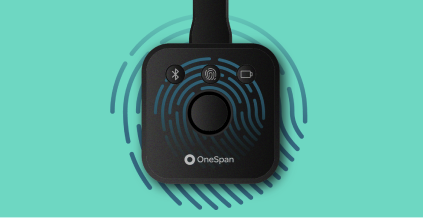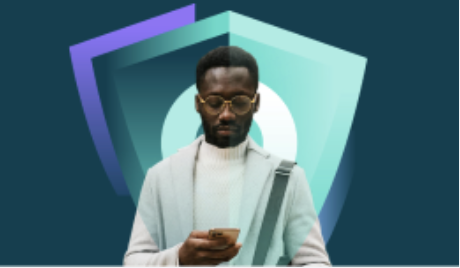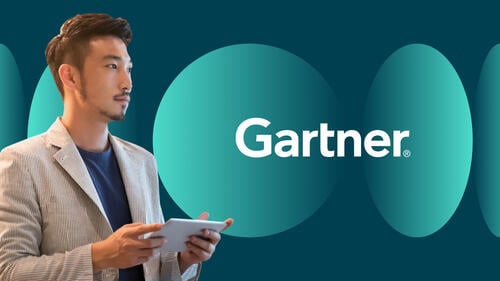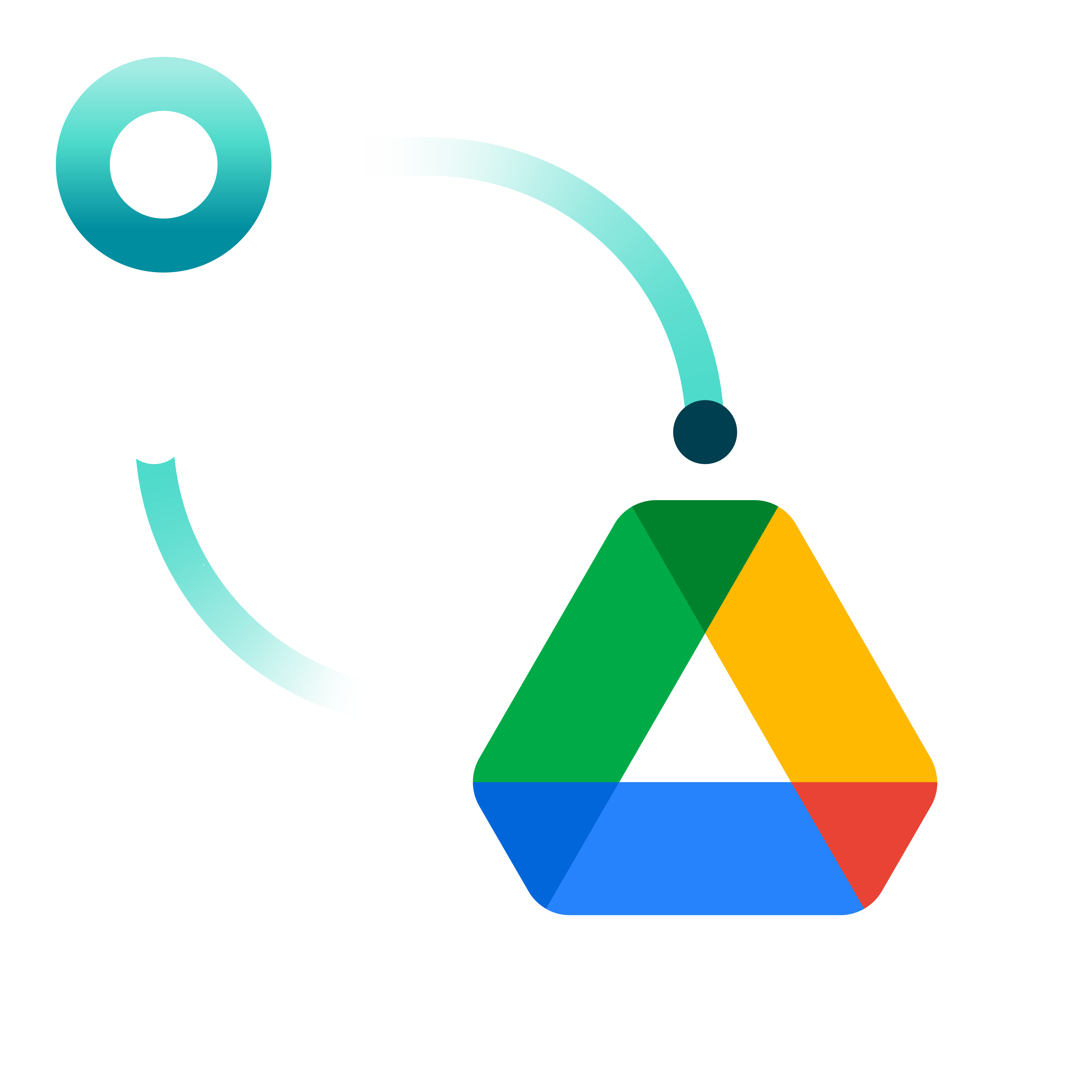Comment lancer le processus de signature à partir de Google Drive
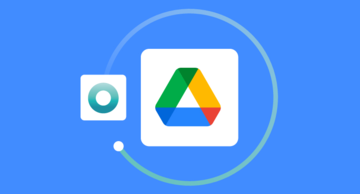
Lorsque les entreprises s'appuient sur un traitement manuel et hybride des documents, elles se heurtent à plusieurs difficultés. La saisie manuelle de données, le classement et la recherche de documents exigent beaucoup de temps et d'efforts, ce qui augmente le risque d'erreurs humaines. Le passage fréquent d'une application à l'autre et la manipulation de documents peuvent entraîner des erreurs de classement, des informations incomplètes et des erreurs de saisie. Ces erreurs ralentissent les processus et ont un impact négatif sur l'efficacité globale.
Les intégrations prêtes à l'emploi de OneSpan pour Google Drive contribuent à accroître la productivité de votre équipe. Vous pouvez lancer une demande de signature directement depuis Google Sheets. OneSpan gère la transaction et stocke automatiquement les documents signés dans Google Drive afin de garantir la conformité et l'auditabilité.
Voici comment cela fonctionne en quelques étapes simples :
- Un employé ajoute les documents à signer à un dossier désigné dans Google Drive
- Il ajoute une nouvelle ligne dans Google Sheets
- Il ajoute le titre de la transaction ainsi que le nom et les coordonnées des signataires
- En enregistrant l'entrée, l'automatisation de la signature électronique est lancée en arrière-plan
- Les documents sont envoyés aux signataires
- Les signataires reçoivent une notification par courrier électronique les invitant à signer les documents
- Les signataires accèdent aux documents en toute sécurité et signent électroniquement
- Une fois que toutes les signatures ont été capturées, les documents sont automatiquement marqués comme étant "terminés"
- Les documents signés sont ensuite automatiquement stockés dans un dossier de Google Drive
Cette gestion automatique des documents élimine la nécessité d'un téléchargement manuel. OneSpan Sign stocke tous les documents signés en toute sécurité dans Google Drive.
Lancez le processus de signature électronique
Pour votre équipe, l'utilisation de OneSpan Sign pour Google Drive est simple et directe. Voyons comment ajouter des signatures électroniques, étape par étape.
Tout d'abord, un employé télécharge un ou plusieurs documents dans un dossier désigné de Google Drive.
Il ajoute ensuite une nouvelle ligne dans Google Sheets et y saisit des détails, tels que le titre de la transaction, le nom des signataires et leurs coordonnées. Ils peuvent ajouter autant de signataires que nécessaire. Une fois les informations des signataires saisies, le statut de la transaction doit être modifié et passer à "Vrai" dans la colonne "Prêt à envoyer". Cela permettra d'enregistrer la saisie et de lancer l'automatisation de la signature électronique en arrière-plan.
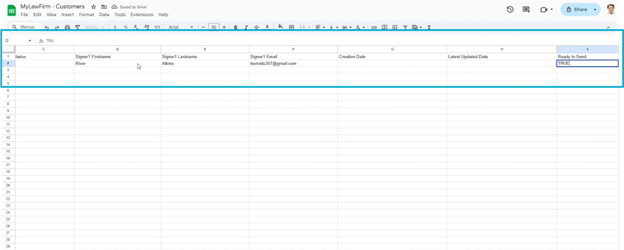
Collecte des signatures électroniques
L'accord est ensuite envoyé aux contacts indiqués dans le tableau Google Sheets. Les signataires reçoivent une notification par courrier électronique les invitant à signer le document.
Ils accèdent au document par un lien sécurisé.
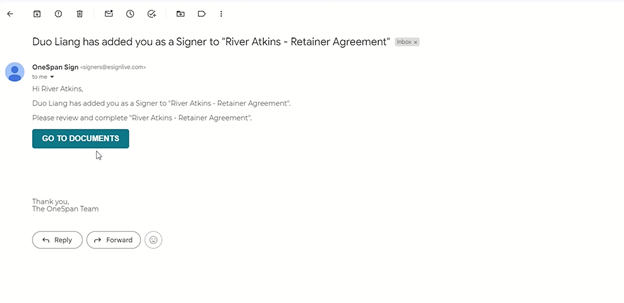
Après avoir examiné le document, ils cliquent pour le signer.
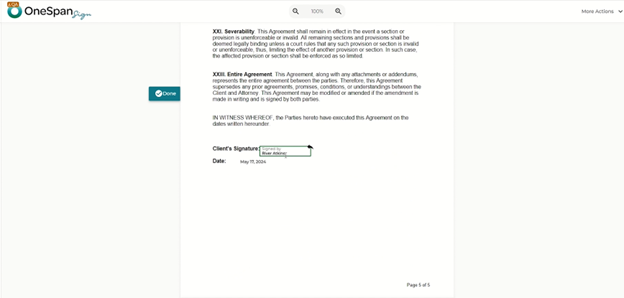
Documents signés
Une fois que toutes les signatures ont été capturées, la transaction est automatiquement déclarée "terminée". Les informations de signature telles que l'identifiant de la transaction, la date de création et la date de la dernière mise à jour sont automatiquement ajoutées dans Google Sheets par OneSpan Sign.
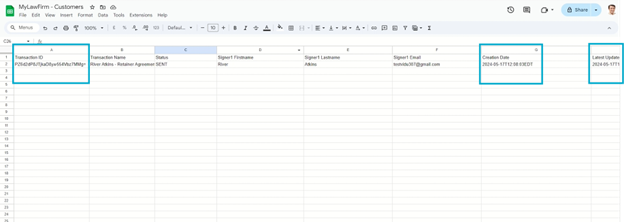
Le document signé est automatiquement renvoyé et stocké dans un dossier désigné sur Google Drive. Les documents signés sont disponibles sous la forme d'un paquet zippé, qui comprend le document signé et sa piste d'audit intégrée.
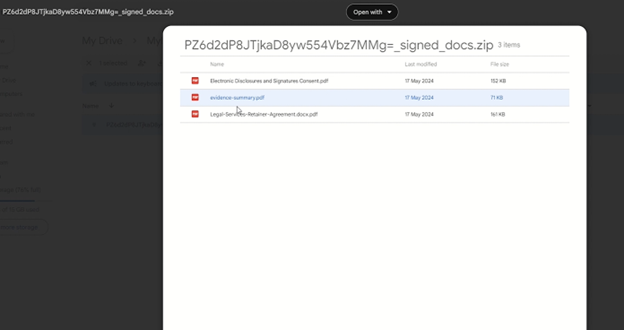
La piste d'audit fournit un aperçu détaillé de l'ensemble du processus de signature. Votre organisation peut l'utiliser pour vérifier le processus de signature et confirmer qui a signé le document, quand il a été signé et toutes les modifications apportées.
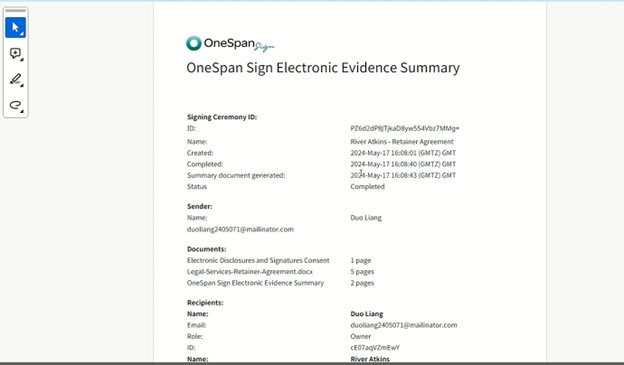
C'est aussi simple que cela.
Vous souhaitez en savoir plus sur l'intégration de OneSpan Sign ? Visitez la page produit.