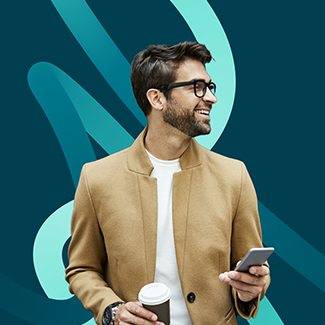Guide pratique : Insérer une signature dans Microsoft Word
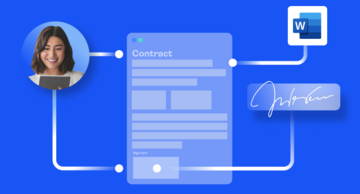
Aujourd'hui, nous allons aborder les tenants et les aboutissants de l'insertion de signatures dans les documents Word. Nous commencerons par décrire le processus d'insertion manuelle d'une image de signature, puis nous aborderons les méthodes qui offrent des garanties de sécurité plus strictes en matière de signature électronique, du type de celles dont vous avez besoin pour les transactions de grande valeur avec les clients.
Pourquoi insérer une signature dans Word ?
Il existe une multitude de cas d'utilisation pour l'insertion d'une signature dans un document Microsoft Office Word. Les exigences de sécurité peuvent être très différentes d'un cas à l'autre.
Par exemple, si vous cherchez simplement à ajouter une touche personnelle à des documents numériques tels que des bulletins d'information d'entreprise et des lettres professionnelles, ou à signer et renvoyer rapidement des documents reçus par courrier électronique, vous n'aurez probablement pas besoin de vous concentrer sur des fonctions de sécurité à haut niveau d'assurance.
En revanche, si vous utilisez des documents MS Word pour des contrats sensibles ou de grande valeur, vous souhaiterez bénéficier du type de sécurité offert par une solution de signature électronique telle que OneSpan Sign pour signer vos documents Word.
Dans les deux cas, l'insertion d'une signature dans Word élimine la nécessité d'imprimer et de scanner un morceau de papier pour obtenir une signature physique. Dans le cas de flux de travail complexes, cela permet de rationaliser les processus d'approbation et de réduire les taux d'erreur attribuables à des signatures manquantes.
Création de votre signature numérique dans Microsoft Word
Nous allons tout d'abord nous intéresser aux signatures basées sur des images, à la manière dont vous pouvez les créer et à la manière dont vous pouvez les insérer dans vos documents Word.
Numérisation, création ou dessin d'une image de votre signature
Pour créer une image de votre signature, vous pouvez scanner votre signature, prendre une photo ou utiliser l'outil de dessin de Word.
Nous allons tout d'abord vous présenter l'outil de dessin de Word. L'utilisation de cet outil dépend de votre version de Microsoft Office. Les instructions suivantes s'appliquent si vous utilisez Microsoft 365. Pour les autres versions de Microsoft Office, consultez la documentation d'assistance de Microsoft.
Pour accéder à l'outil de dessin, localisez l'onglet Dessin sur le ruban. S'il ne s'y trouve pas, vous pouvez l'ajouter. Cliquez avec le bouton droit de la souris sur le ruban et sélectionnez Personnaliser le ruban... Localisez la commande Dessiner, sélectionnez-la et cliquez sur Ajouter >>. Suivez les instructions de l'application pour terminer le processus.


Une fois que l'onglet Dessin est disponible dans votre barre de menus, sélectionnez-le, puis choisissez votre outil d'écriture dans le groupe Outils de dessin. Ensuite, si le mode Dessin n'est pas activé, cliquez sur pour activer le mode d'entrée Dessin. Selon les accessoires de votre appareil, vous pouvez maintenant utiliser votre souris, votre pavé tactile, votre stylet ou votre doigt pour dessiner votre signature. Cliquez sur l'icône du curseur de la souris pour quitter le mode Dessin. Positionnez votre signature sur la page en la sélectionnant et en utilisant les options d'habillage de Word dans le menu contextuel.
Si vous avez l'intention de scanner ou de prendre une photo de votre signature, la lisibilité est essentielle. Assurez-vous que la signature est distincte et claire, et que la photo ou le scan est pris avec des paramètres de haute résolution.
Enregistrement du fichier image dans un format différent
Après avoir créé une photo ou un scan de votre signature manuscrite, l'étape suivante consiste à s'assurer qu'il s'agit d'un format de fichier utilisable pour les signatures, par exemple bmp ou .jpg. Vous pouvez également l'enregistrer au format .png ou .gif, car ces deux formats d'image prennent en charge les arrière-plans transparents, ce qui peut s'avérer utile si l'arrière-plan de votre document Word comporte un motif ou une couleur de remplissage. Notez qu'il n'est pas possible d'importer des fichiers .eps dans des documents Office 365.
Envoyez la photo ou le scan à l'appareil sur lequel vous exécutez Microsoft Word.
Insérer l'image dans Microsoft Word
Après avoir créé ou numérisé une image de votre signature, il est facile de l'insérer dans Microsoft Word :
- Pour les appareils Windows, sélectionnez Insérer > Images> Ce périphérique

- Pour les appareils Mac, cliquez d'abord sur l'emplacement de votre document où vous souhaitez insérer une image. Ensuite, dans l'onglet Insertion, cliquez sur Images et localisez votre image dans iPhoto, Photo Booth ou dans la structure de fichiers de votre ordinateur.
Dans les deux cas, pour redimensionner l'image de la signature, sélectionnez-la et utilisez les poignées de redimensionnement. Vous disposez également de plusieurs options pour recadrer l'image et envelopper le texte par rapport à l'image.
Création d'une ligne de signature dans Word
Dans Word, vous pouvez créer la proverbiale ligne en pointillés sur laquelle les signataires apposent leur signature, bien que, maintenant que la composition manuelle et les machines à écrire ne sont plus en vogue, la ligne soit continue plutôt que solide.
- Recherchez la commande Ligne de signature dans le menu Insertion du ruban. Elle vous permettra d'insérer une ligne de signature avec un X indiquant l'endroit où les signataires doivent signer.
[ ]
]
- Cliquez sur l'emplacement du document où vous souhaitez insérer la ligne de signature. Cliquez ensuite sur Insertion > Ligne de signature ...
- Dans la fenêtre contextuelle Configuration de la signature, complétez les champs facultatifs à votre convenance (vous pouvez ajouter le nom, le titre du poste, l'adresse électronique, le numéro de téléphone, des instructions supplémentaires...), puis cliquez sur OK.
[ ]
]
La ligne de signature apparaît maintenant dans votre document Word, avec le texte que vous avez ajouté à l'étape précédente.
Gestion de votre signature dans Microsoft Word
Il existe de nombreuses options pour gérer votre signature dans les documents Word, y compris la possibilité d'ajouter plusieurs signatures et d'insérer automatiquement votre signature. Nous allons vous donner un aperçu de chacune d'entre elles.
Ajout de signatures multiples dans Word
Pour ajouter plusieurs signatures dans un document Microsoft Word, il vous suffit de répéter les instructions étape par étape ci-dessus pour créer une ligne de signature dans Word, autant de fois que nécessaire.
Notez que cela ne vous permet pas d'appliquer une séquence de signature ou un flux de travail spécifique. Vous trouverez plus d'informations à ce sujet ci-dessous (voir : La signature en masse de contrats peut être pénible).
Insertion automatique de votre signature dans les documents
Pour signer facilement des documents Word, vous pouvez insérer automatiquement des lignes de signature, votre signature, ou les deux, en utilisant la méthode suivante :
- Insérez une ligne de signature à l'aide de la commande Ligne de signature de Microsoft Office dans le menu Insertion du ruban. Ajoutez tout bloc de signature/groupe de texte que vous souhaitez associer à la ligne de signature.

- Si vous souhaitez pouvoir insérer automatiquement votre signature ultérieurement, insérez votre signature maintenant, en utilisant une image de signature ou l'outil de dessin de Word.

- Mettez en surbrillance la ligne de signature (ainsi que tout texte dactylographié et votre signature, le cas échéant).
- Dans le menu principal, cliquez sur Fichier > Options > Vérification > Options de correction automatique.

- Dans le champ Remplacer, saisissez les caractères que vous souhaitez utiliser pour déclencher l'insertion automatique de votre signature (par exemple, "sig1"). Enregistrez la sélection en cliquant sur Ajouter.

- Appuyez sur OK pour accepter cette modification, puis sur OK pour quitter la fenêtre Options Word.
- Désormais, lorsque vous saisirez vos caractères déclencheurs et que vous appuierez sur Entrée, votre signature apparaîtra automatiquement.
Il existe une autre méthode impliquant l'utilisation d'un texte automatique en conjonction avec la galerie Quick Part, mais votre taux de réussite variera en fonction de la version de Word que vous utilisez, ainsi que de la manière dont votre réseau gère les modèles Word. C'est pourquoi je vous recommande d'utiliser la méthode ci-dessus.
Limites de la signature d'un contrat dans Microsoft Word
En tant qu'outil de signature de contrats et d'autres informations sensibles, Microsoft Word présente des limites. Nous allons vous donner un aperçu des principales fonctionnalités de signature électronique manquantes.
La signature en masse de contrats peut être pénible
Il arrive qu'un signataire doive signer plusieurs sections d'un même document ou plusieurs documents à la fois. Sans capacité de signature en bloc ou en masse, cette opération peut s'avérer pénible et fastidieuse. Word n'offre pas ces possibilités.
Si vous utilisez Word pour signer des contrats et que vous recherchez des fonctions de signature en masse, vous devrez utiliser une solution de signature électronique spécialisée telle que OneSpan Sign, qui peut intégrer l'utilisation de documents Word, tout en offrant de puissantes fonctionnalités permettant de signer toutes les signatures requises en une seule fois au lieu de naviguer successivement dans les documents.
Garder une trace de tous les documents signés : Une fonctionnalité qui n'est pas l'apanage de Word
Pour les accords complexes, il peut être important de suivre les documents au fur et à mesure que l'on navigue dans l'accord. Il est certainement essentiel de pouvoir stocker les documents signés dans un répertoire sécurisé une fois l'accord conclu.
Microsoft Word n'offre aucune de ces fonctionnalités, et ce n'est d'ailleurs pas son but, car il existe d'autres outils dans la suite Office qui sont conçus pour le suivi et le stockage des documents.
Les logiciels de signature électronique d'entreprise tels que OneSpan Sign offrent cette fonctionnalité.
Pas de fonctionnalités avancées de signature électronique
En réalité, pour bénéficier de fonctionnalités de signature électronique avancées, vous devrez déployer une solution de signature électronique dédiée. Cette solution vous offrira des fonctionnalités avancées dont Microsoft Word est dépourvu, notamment
- la prise en charge de formulaires guidés intelligents et prêts pour les mobiles
- des flux de travail personnalisés pour la signature électronique, via des ordres de signature prédéfinis (en séquence ou en parallèle), des champs conditionnels, etc
- des rappels automatisés par courriel et des échéances pour les signataires afin qu'ils complètent le processus de signature à temps, de sorte que les demandes de signature ne souffrent pas d'un enterrement dans la boîte de réception
- des options robustes et flexibles de vérification et d'authentification de l'identité
- co-navigation
- une administration et des rapports centralisés
Si vous devez vous en tenir à Microsoft Word, vous pouvez utiliser le pilote d'impression de OneSpan Sign pour préparer n'importe quel document Word à la signature électronique et l'"imprimer" directement sur OneSpan Sign, sans aucun codage.
Les signatures dans les documents Word sont-elles juridiquement contraignantes ?
Les signatures dans les documents Word sont-elles juridiquement contraignantes ? La réponse courte est oui, elles sont juridiquement contraignantes à 100 %, à condition qu'elles répondent à certaines exigences en matière d'authenticité, d'intégrité et de non-répudiation.
La réponse plus complète dépend de la nature de l'accord et de la juridiction compétente. En droit fédéral américain, les signatures électroniques sont régies par la loi sur les signatures électroniques dans le commerce mondial et national (Electronic Signatures in Global and National Commerce Act - ESIGN Act) et la loi uniforme sur les transactions électroniques (Uniform Electronic Transactions Act).
Les solutions de signature électronique doivent répondre à des exigences telles que la prise en charge de plusieurs méthodes de signature, la vérification de l'identité de personnes inconnues, l'authentification de clients dont l'identité est établie, des pistes d'audit détaillées et la conformité avec les réglementations applicables en matière de signature électronique dans le monde entier.
Par exemple, le règlement eIDAS de l'Union européenne fournit l'un des cadres de signature électronique les plus complets au monde pour garantir un degré élevé d'assurance de l'identité au cours du processus de signature électronique.
La plate-forme de signature électronique OneSpan Sign est conçue pour répondre à ces exigences, ce qui permet aux entreprises de capturer facilement des signatures juridiquement contraignantes qui sont valides dans les pays ayant adopté des lois sur la signature électronique.
Utiliser OneSpan pour créer et gérer des signatures
L'utilisation d'une solution de signature électronique d'entreprise telle que OneSpan Sign présente de nombreux avantages pour sécuriser et rationaliser les accords numériques qui constituent l'élément vital de votre entreprise. Nous allons examiner les avantages et les pratiques à suivre pour obtenir les meilleurs résultats.
Avantages de l'utilisation de OneSpan pour les signatures
OneSpan Sign est conçu pour réduire les erreurs et rendre les processus de signature plus efficaces. Voici les principaux avantages de l'utilisation de OneSpan Sign
- Marque blanche : Contrairement à la plupart des solutions de signature électronique, OneSpan Sign vous permet de mettre en avant votre marque afin d'optimiser l'expérience de signature de vos clients et de réduire les risques de phishing.
- Démarrage rapide : L'API ouverte de OneSpan Sign et les SDK entièrement pris en charge permettent d'intégrer facilement les fonctionnalités de signature électronique et de flux de travail dans votre application ou votre site Web.
- Conformité améliorée : Validez en toute transparence l'authenticité des documents signés grâce à une vérification en un clic, accompagnée de pistes d'audit détaillées.
- Une garantie d'identité solide : Accédez à un large éventail de méthodes de vérification et d'authentification de l'identité pour vous assurer que les signataires sont bien ceux qu'ils prétendent être avant d'autoriser l'accès aux documents.
- Sécurité avancée : Protégez vos utilisateurs et vos fichiers électroniques contre les fraudes potentielles en utilisant la technologie de cryptage des signatures numériques.
Meilleures pratiques pour configurer et gérer les signatures numériques avec OneSpan
La technologie de la signature électronique va au-delà de la capture du consentement. Grâce à des solutions de signature électronique sécurisées, vous pouvez rationaliser les flux de travail liés aux accords, garantir des pistes d'audit pour l'applicabilité et collecter des soumissions de signatures en temps réel, entre autres avantages.
Pour tirer pleinement parti de ces avantages, nous vous recommandons de suivre un flux de travail conforme aux meilleures pratiques lors de la configuration et de la gestion des signatures électroniques avec OneSpan Sign :
- Accordez aux signataires l'accès aux documents.
- Authentifiez les signataires pour vous assurer de leur identité.
- Présentez le document pour examen et signature.
- Capturez les données pertinentes des participants au cours du processus de signature.
- Offrir la possibilité d'inclure des documents supplémentaires dans la transaction.
- Obtenir le consentement par l'acte de signature.
- Remettre les documents signés à toutes les parties concernées.
En respectant cette approche bien structurée, vous pourrez exploiter le véritable potentiel des signatures électroniques avec OneSpan Sign.