Signe OneSpan pour les nouveaux utilisateurs : Vérifiez l’état du paquet et téléchargez des fichiers (.NET SDK)

La dernière fois, je vous ai montré comment configurer un projet CmD au sein de Microsoft Visual Studio, pour vous permettre de créer et d’envoyer un paquet à l’aide du OneSpan Sign .NET SDK. Cette semaine, je vais couvrir certaines choses que vous pouvez faire après l'envoi du paquet, comme:
- Vérification de l'état du paquet/signature
- Téléchargement des documents signés en e
- Téléchargement du résumé des preuves
Je vais reprendre là où je me suis laissé, dans le blog de la semaine dernière. Si vous avez suivi, vous venez de regarder dans votre boîte de réception OneSpan Sign pour voir que votre paquet de documents a été créé et envoyé correctement après l’exécution de la classe CMD intégrée dans le tutoriel.
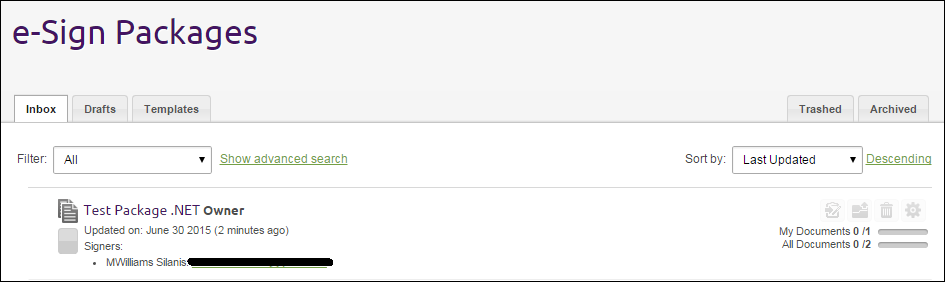
Configuration
Configuration initiale
Créez un nouveau projet et un fichier .cs pour ce tutoriel. J'ai appelé mon dossier, "CheckStatusAndDownload.cs". Si vous avez besoin d'aide avec cette configuration, visitez mon blog précédent pour plus d'instructions.
Localisation de l'iD de paquet de votre projet existant
Étant donné que le paquet avec lequel vous travaillez a été créé précédemment, nous devons trouver l'ID du paquet pour une utilisation dans ce projet. Si vous sélectionnez le projet dans la boîte de réception de l'interface uI, comme on peut le voir ci-dessus, l'URL aura l'ID du paquet, comme ceci :
https://sandbox.esignlive.com/packages/yourPackageIDDans la classe CMD que vous avez créée dans le dernier blog, vous verrez que vous aviez accès à cet ID de paquet lorsque vous avez créé le paquet et l'avez utilisé pour envoyer le paquet. Si vous créez une application plus complexe, vous stockeriez probablement cet ID de paquet pour l’utiliser dans d’autres parties de votre application, par opposition à la recherche vers le haut dans vos URL de signe de OneSpan.
Si vous voulez voir cet ID paquet provenant de la classe CmD faite dans le tutoriel du dernier blog, vous pouvez ajouter la ligne, Debug.WriteLine ("PackageId: " - packageId); après la ligne, PackageId packageId - eslClient.createPackage( superDuperPackage);. Si vous exécutez à nouveau cette classe, vous verrez maintenant l'ID du paquet imprimé à la fenêtre de sortie dans Visual Studio.
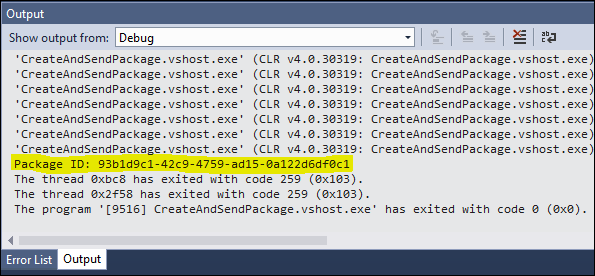
Le code
Vous êtes maintenant prêt à écrire le code dans votre classe CMD. Copiez le code suivant dans votre fichier « CheckStatusAndDownload.cs » (ou ce que vous l'avez nommé) que vous avez créé ci-dessus.
en utilisant le système;
en utilisant System.Diagnostics;
en utilisant Silanis.ESL.SDK;
en utilisant Silanis.ESL.SDK.Builder;
l’utilisation de System.IO;
namespace CheckStatusAndDownloadDocuments
{
classe CheckStatusAndDownloadDocuments
{
apiUrl de chaîne statique privée -"https://sandbox.esignlive.com/api";
USE https://apps.e-signlive.com/api POUR PRODUCTION
apiKey de chaîne statique privée - "YOUR_API_KEY";
public statique vide Main(corde[] args)
{
EslClient eslClient - nouveau EslClient (apiKey, apiUrl);
PackageId PackageId - nouveau PackageId ("YOUR_PACKAGE_ID");
DocumentPackage envoyéPackage - eslClient.GetPackage(packageId);
DocumentPackageStatus packageStatus - envoyéPackage.Status;
Debug.WriteLine ("Package Status: " - packageStatus);
SignatureStatus signatureStatus - eslClient
. GetSigningStatus (packageId,null,null);
Debug.WriteLine ("Statut de signature: " - signingStatus);
si (signingStatus.ToString() -"SIGNING_PENDING")
{
Debug.WriteLine ("Impossible de télécharger: Signing not complete");
}
Autre
{
octte[] zipContent - eslClient.DownloadZippedDocuments(packageId);
File.WriteAllBytes(Directory.GetCurrentDirectory()
"/package-documents.zip", zipContent);
Debug.WriteLine ("Document Zip File Downloaded");
byte[] evidenceContent - eslClient
. DownloadEvidenceSummary(packageId);
File.WriteAllBytes(Directory.GetCurrentDirectory()
-"/evidence-summary.pdf", evidenceContenu);
Debug.WriteLine ("Evidence Summary Downloaded");
}
}
}
}Maintenant, regardons de plus près le code. Tout comme la dernière fois, les premières lignes définissent vos informations de connexion pour OneSpan Sign.
Accéder au forfait
apiUrl de chaîne statique privée -"https://sandbox.esignlive.com/api";
USE https://apps.e-signlive.com/api POUR PRODUCTION
apiKey de chaîne statique privée - "YOUR_API_KEY";
Assurez-vous de mettre votre API_KEY à la place du titulaire.
Encore une fois, parce que c'est un exemple très simple, le reste se fait dans la méthode principale. La première ligne à l’intérieur de la méthode principale est l’endroit où vous vous connectez à OneSpan Sign en utilisant vos informations de connexion, d’en haut.
EslClient eslClient - nouveau EslClient (apiKey, apiUrl);
Ensuite, un objet PackageId est créé à l'aide de l'ID de paquet que vous avez obtenu à partir de votre URL (ou de la création de paquet sa classe CMD), ci-dessus. Ensuite, vous utiliserez cet objet PackageId pour récupérer votre colis précédemment envoyé du client OneSpan Sign.
PackageId PackageId - nouveau PackageId ("YOUR_PACKAGE_ID");
DocumentPackage envoyéPackage - eslClient.GetPackage(packageId);
Vérifier l'état
Maintenant que vous avez accès au paquet de documents, vous pouvez vérifier le paquet uour pour voir ce que l'état du paquet est. Les valeurs possibles sont ARCHIVED, COMPLETED, DECLINED, DRAFT, EXPIRED, OPTED_OUT et SENT. Allez-y et imprimez l'état afin que nous puissions le voir dans la console lorsque nous exécutons notre classe.
DocumentPackageStatus packageStatus - envoyéPackage.Status;
Debug.WriteLine ("Package Status: " - packageStatus);
Ensuite, vérifiez l'état de signature du paquet. Les valeurs possibles pour celui-ci sont ARCHIVED, CANCELED, COMPLETE, DECLINED, EXPIRED, INACTIVE, OPTED_OUT, COMPLETED, et SIGNING_PENDING. Écrivez ceci à la fenêtre de sortie Debug, ainsi.
SignatureStatus signatureStatus - eslClient.GetSigningStatus(packageId,null,null);
Debug.WriteLine ("Statut de signature: " - signingStatus);
Télécharger les fichiers
Pour la dernière partie, vous vérifierez si le colis est complet. Si c'est le cas, le fichier zip de tous les documents sera téléchargé, ainsi que le résumé des preuves. Après chaque étape, écrivez à la sortie Debug afin que vous sachiez que l'événement s'est produit lorsque vous testez la classe à l'étape suivante.
si (signingStatus.ToString() -"SIGNING_PENDING")
{
Debug.WriteLine ("Impossible de télécharger: Signing not complete");
}
Autre
{
octte[] zipContent - eslClient.DownloadZippedDocuments(packageId);
File.WriteAllBytes(Directory.GetCurrentDirectory()
"/package-documents.zip", zipContent);
Debug.WriteLine ("Document Zip File Downloaded");
byte[] evidenceContent - eslClient.DownloadEvidenceSummary(packageId);
File.WriteAllBytes(Directory.GetCurrentDirectory()
-"/evidence-summary.pdf", evidenceContenu);
Debug.WriteLine ("Evidence Summary Downloaded");
}
Exécution du Code
Une fois votre classe simple terminée, il est temps d'exécuter la classe CMD. Exécutez la classe à partir de la barre d'outils en cliquant sur le bouton Démarrer.
Si vous n'avez pas encore signé votre colis, votre Sortie doit ressembler à ce qui suit :
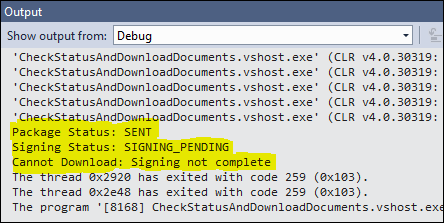
Après la signature de votre colis, vous obtiendrez ce qui suit dans votre fenêtre de sortie :
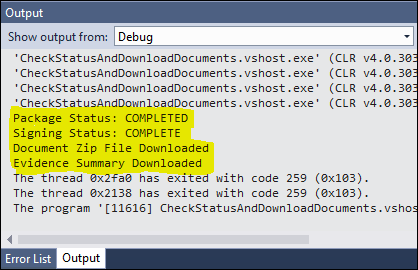
Si vous naviguez maintenant vers l'endroit où vous avez enregistré vos fichiers (si vous avez utilisé le code ci-dessus et êtes en mode Debug, ils seront dans le dossier Debug à l'intérieur de votre projet, dans votre système de fichiers), vous verrez que vos fichiers ont été téléchargés avec succès.
Voilà, c'est toi qui l'as. Vous avez vérifié avec succès l'état et téléchargé les fichiers de votre colis.
Merci pour la lecture! Si vous avez des questions ou des fonctionnalités que vous souhaitez voir couvertes du point de vue d'un nouvel utilisateur, n'hésitez pas à poster dans la section commentaires. Liens vers tous les messages de cette série de blog peut être trouvé, ci-dessous.
Michael Williams
Twitter - France Facebook - France LinkedIn (en)
eSignLive pour les nouveaux utilisateurs Blog Series
- Créer et envoyer un paquet à l'aide de l'interface triique
- Vous avez envoyé un paquet, qu'est-ce que maintenant? (UI)
- Créer et envoyer un paquet avec le Java SDK
- Vérifiez l'état du paquet et téléchargez des fichiers avec le Java SDK
- Créez et envoyez un paquet avec le SDK .NET
- Vérifiez l'état du paquet et téléchargez des fichiers avec le SDK .NET
- Créer et envoyer un paquet à l'aide de REST avec C #
- Vérifier l'état du paquet et télécharger des fichiers à l'aide de REST avec C #
- Créer et envoyer un paquet à l'aide de REST avec Java
- Vérifiez l'état du paquet et téléchargez des fichiers à l'aide de REST avec Java









