Conseils et astuces : Comment réassigner les privilèges de signature dans OneSpan Sign
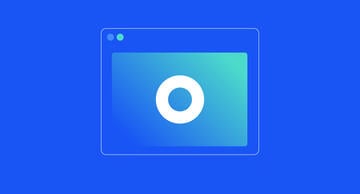
Avez-vous reçu une transaction de signature électronique qui nécessite la signature d'une autre personne ?La fonction de changement de signataire de OneSpan Sign permet d'attribuer des privilèges de signature à une autre personne. Si la transaction doit être signée par quelqu'un d'autre, les signataires peuvent réaffecter la transaction à un nom et une adresse électronique différents.Avec Change Signer, les transactions peuvent être signées en temps voulu par les personnes appropriées
Voyons de plus près comment utiliser la fonction de changement de signataire
Comment réassigner les privilèges de signature dans OneSpan Sign
Commencez par créer une transaction en utilisant le bouton "Nouvelle transaction" dans le coin supérieur droit.
Ensuite, saisissez un nom pour votre transaction.
Cliquez sur le bouton "Créer" pour continuer.
Il est maintenant temps d'ajouter des documents à votre transaction. Cliquez sur le bouton "Ajouter un document" pour télécharger un document depuis vos fichiers.
Ensuite, ajoutez un destinataire à la transaction. Saisissez leur prénom, leur nom de famille et leur adresse électronique.
Sélectionnez les paramètres supplémentaires pour le destinataire.
Dans la boîte de dialogue du destinataire, sélectionnez "Advanced", puis "Change Signer". En tant qu'expéditeur de cette transaction, cela permet au destinataire, Robert Ray, de désigner une autre personne pour signer la transaction
Cliquez sur "Enregistrer"
Cliquez sur "Suivant" pour préparer votre document à la signature.
Il est maintenant temps d'ajouter des blocs de signature à votre document.
Votre transaction est prête à être envoyée. Cliquez sur "Envoyer pour signer" pour acheminer votre document pour signature.
Robert Ray accède au document depuis sa messagerie. Il réalise qu'il n'a pas la responsabilité de la signature de ce document. Il sélectionne "Autres actions", et clique sur "Réaffecter le destinataire"
Un écran apparaît sur le côté droit. Robert inclura les informations du signataire qui sera réaffecté pour signer le document. Il comprend le prénom, le nom, l'adresse électronique, le titre, l'entreprise et un message personnel du signataire. Il clique sur "Suivant"
Robert a également la possibilité d'authentifier l'identité du signataire réaffecté à l'aide de méthodes d'authentification par courriel, Q&A ou SMS. Dans cet exemple, il sélectionnera Email. Il clique sur le bouton "Réaffecter". Puis cliquez sur "OK"
En tant que signataire réaffecté, Charles Smith accède au document à partir de sa messagerie électronique et termine le processus de signature
Pour poursuivre notre conversation sur la meilleure façon d'utiliser OneSpan Sign, consultez le tutoriel vidéo ci-dessous. Il explique comment vous pouvez utiliser Change Signer dans OneSpan Sign.Visitez notre centre de support pour plus de tutoriels vidéo sur OneSpan Sign
Vidéo : Comment réassigner les privilèges de signature dans OneSpan Sign







