Conseils et astuces : Comment déléguer l'autorité de signature dans un signe OneSpan
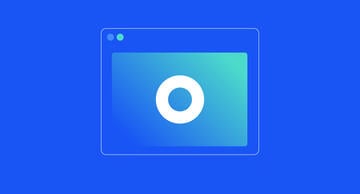
Il est presque temps de partir en vacances - vous terminez des projets avant de partir, avez votre message hors bureau prêt à envoyer et vous êtes à 10 minutes de débrancher du travail jusqu'à ce que vous vous demandez, «Qui va gérer les contrats sensibles au temps et documents qui doivent être envoyés et signés à partir de mon compte OneSpan Sign? Pour continuer à faire avancer les affaires pendant votre absence, vous devrez déléguer les privilèges d'envoi et de signature en votre absence. OneSpan Sign offre Access Delegation, une fonctionnalité pratique qui vous permet d'accorder à d'autres membres de votre organisation l'accès à votre compte OneSpan Sign pendant que vous êtes absent du bureau. Avec Access Delegation, votre délégué désigné (c'est-à-dire la personne que vous avez accordée à votre compte OneSpan Sign) peut envoyer et signer des documents en votre nom pendant votre absence.
Permettez-moi de vous montrer à quel point il est facile d'utiliser la fonction Dedélégation d'accès dans OneSpan Sign :
Comment utiliser la délégation d'accès dans un signe OneSpan
- À partir du tableau de bord, rendez-vous dans la section détails de votre compte et sélectionnez 'Admin'. Choisissez ensuite 'Senders' à partir de la barre de navigation gauche. Vous trouverez ici une liste de vos collègues qui utilisent Le signe OneSpan dans votre organisation.
- Accédez aux détails de votre compte dans le menu du haut. Sélectionnez 'Mon compte' et choisissez ensuite 'Délégation d'accès à partir de la barre de navigation gauche. Cet écran affiche la liste des collègues à choisir pour déléguer l'autorité de gérer votre compte OneSpan Sign. Pour ajouter un collègue, cliquez simplement sur le champ « Ajouter le délégué » et sélectionnez la personne que vous souhaitez accorder l'accès à votre compte OneSpan Sign. Dans cet exemple, nous accorderons à Tamara Smith l'accès à votre compte OneSpan Sign. Cliquez sur 'Enregistrer'.
- Tamara Smith a maintenant accès à votre compte OneSpan Sign. Dans son compte, elle clique sur l'icône « Gérer la délégation » trouvée en haut à droite. Dans la boîte de dialogue 'Manage Delegation', elle sélectionne votre nom puis clique sur 'Démarrer la gestion'.
- En tant que déléguée, Tamara Smith peut envoyer et signer des transactions en votre nom. Elle a également accès à vos transactions et modèles.
Avec la fonction Délégation d'accès, vous n'aurez plus à vous soucier de la surveillance des transactions dans votre compte OneSpan Sign pendant votre absence. Consultez le tutoriel vidéo ci-dessous pour regarder notre fonction Dedélégation d'accès en action. Contactez notre équipe de support pour activer cette fonctionnalité supplémentaire dans votre compte gratuitement. Pour en savoir plus sur Access Delegation, veuillez consulter notre portail de documentationen ligne .











