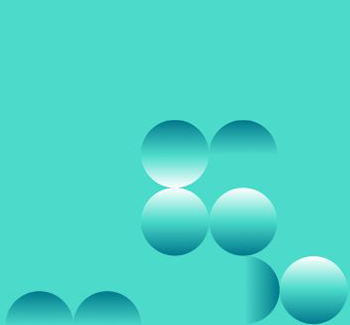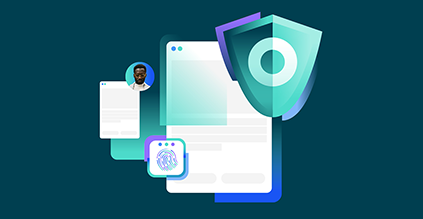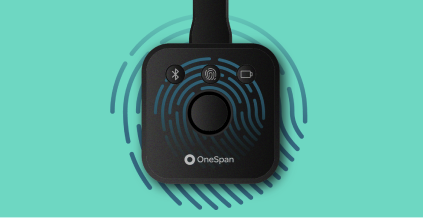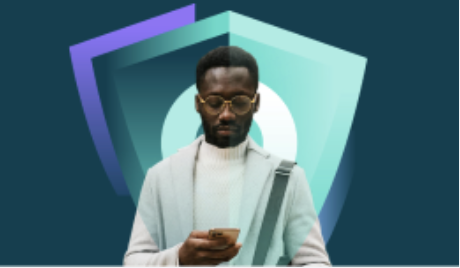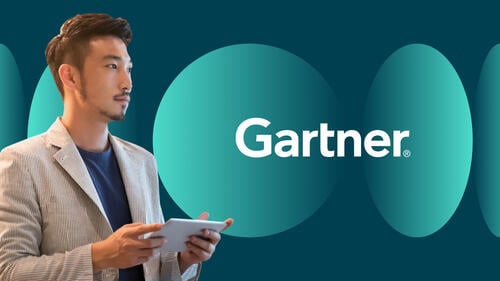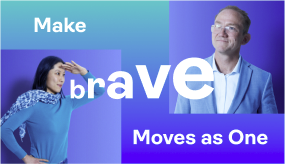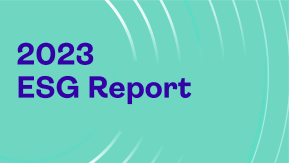Conseils et astuces : Comment notarioler électroniquement les documents dans un signe OneSpan
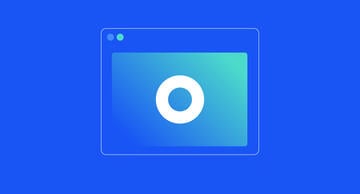
Etes-vous notaire qui cherche à rationaliser le processus de notarisation sans les tracas du papier? OneSpan Sign offre la fonction eNotary pour permettre aux notaires dans les juridictions approuvées de témoigner électroniquement, signer et sceller des documents tels que des biens et des affidavits. Une fois la transaction terminée, un sceau de notaire électronique est appliqué aux documents nécessaires. [promotion id'"20430"] Examinons de plus près le fonctionnement de cette fonctionnalité.
Comment utiliser eNotary dans OneSpan Sign
- Pour commencer, assurez-vous que la fonctionnalité eNotary est activée dans votre compte en contactant notre équipe de support. Vous devrez fournir des informations telles que votre juridiction, votre numéro de licence et la date d'expiration de la licence pour commencer.
 Pour notaler électroniquement les documents, les notaires rencontrent généralement les signataires visés en personne pour examiner et signer des documents.
Pour notaler électroniquement les documents, les notaires rencontrent généralement les signataires visés en personne pour examiner et signer des documents.
- Tout d'abord, connectez-vous à votre compte OneSpan Sign et sélectionnez 'New Transaction'.
- Ensuite, entrez un nom et une courte description de votre transaction.
- Dans la section Paramètres avancés, sélectionnez ' Activer la notarisation'.
- Cliquez sur le bouton Créer pour procéder.
- Il est maintenant temps d'ajouter des documents à la transaction. Cliquez sur le bouton 'Ajouter' pour télécharger un document.
- Ensuite, ajoutez-vous à la transaction. Vous remarquerez le badge de notaire à côté de votre nom, indiquant que vous êtes le notaire pour la transaction donnée. Cliquez sur l'icône du badge.
- Ajoutez vos signataires à la transaction.
- Cliquez sur 'Suivant' pour préparer le document pour la signature et la notarisation.
- Maintenant, il est temps d'ajouter des champs de signature. Il suffit de faire glisser et déposer les champs de signature dans le document.
- Vous remarquerez qu'il y a d'autres champs désignés au notaire tels que les informations relatives à la compétence du notaire, le numéro de licence et la date d'expiration de la licence. Il y a aussi un champ Sceau, qui génère automatiquement les informations du Notaire dans un seul champ.
- Une fois que tous les blocs de signature ont été ajoutés, la transaction est prête à être envoyée. Cliquez sur 'Envoyer à signer'
- Comme il s'agit d'un scénario de signature en personne, en tant que notaire, vous passerez le contrôle à vos signataires qui commenceront la session de signature. Sélectionnez le nom de votre signataire dans le menu déroulant.
- Charles, le signataire, cliquera sur 'Proceed' pour accéder aux documents qui doivent être examinés et exiger des signatures.
- Une fois que le signataire aura terminé le processus de signature, Paul, le notaire, reprendra le contrôle afin qu'il puisse appliquer sa signature et notarier le document.
- Une fois la signature terminée, un sceau de notaire est appliqué au document. Le sceau transmet des informations importantes sur le notaire telles que leur nom, numéro de licence, date d'expiration de la licence et juridiction.
 C’est aussi simple que ça ! Avec eNotary, OneSpan Sign vous aide à réaliser un processus de notarisation entièrement numérique et sans erreur. Consultez le tutoriel vidéo ci-dessous pour voir comment vous pouvez facilement utiliser la fonction eNotary dans OneSpan Sign. Vous voulez essayer la fonctionnalité? Inscrivez-vous à un essai gratuit de 30 jours de OneSpan Sign dès aujourd’hui.
C’est aussi simple que ça ! Avec eNotary, OneSpan Sign vous aide à réaliser un processus de notarisation entièrement numérique et sans erreur. Consultez le tutoriel vidéo ci-dessous pour voir comment vous pouvez facilement utiliser la fonction eNotary dans OneSpan Sign. Vous voulez essayer la fonctionnalité? Inscrivez-vous à un essai gratuit de 30 jours de OneSpan Sign dès aujourd’hui.