Conseils et astuces : Comment utiliser la visibilité des documents dans un signe OneSpan
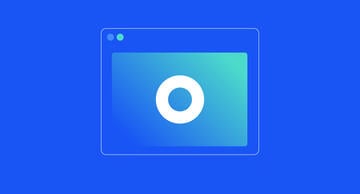
Besoin de spécifier quels destinataires peuvent afficher et signer des documents dans votre transaction ?
OneSpan Sign offre une visibilité documentaire pour vous permettre de choisir les documents que vos destinataires peuvent consulter et signer dans une transaction. Avec Document Visibility, vous pouvez désigner l'accès à un document individuel dans une seule transaction avec plusieurs documents, au lieu d'avoir à créer des transactions distinctes pour chaque destinataire. De plus, cette fonctionnalité vous évite d'avoir à traiter des documents que vos destinataires n'ont pas besoin de voir, et elle garantit que les documents avec des informations sensibles ne sont consultés que par vos destinataires prévus.
Comment utiliser la visibilité des documents dans un signe OneSpan
Dans cet exemple, nous vous montrerons comment Dilani, directeur des ressources humaines, envoie des documents à signer à un gestionnaire de location (Charles) et à un nouvel employé (Robert). Dilani comprend un contrat RH qui doit être consulté et signé par le gestionnaire d'embauche et le nouvel employé. En outre, la transaction contient également un formulaire de demande de dépôt salarial à voir et à signer uniquement par le nouvel employé.
Examinons de plus près comment utiliser la fonction Visibilité des documents dans ce scénario.
- Tout d'abord, assurez-vous que tous vos documents et destinataires sont ajoutés à la transaction. Dans cet exemple, Charles est le gestionnaire d'embauche et Robert est le nouvel employé. Une fois vos documents et destinataires en place, cliquez sur ' Suivant' pour préparer votre document en faveur de la signature.
- Maintenant, il est temps d'ajouter vos blocs de signature aux documents. Une fois que tous les blocs de signature ont été ajoutés, utilisons la fonction de visibilité du document pour désigner les destinataires qui peuvent afficher et signer les documents de cette transaction. Cliquez sur l'icône 'eye'.
- La table de visibilité des documents s'ouvre pour afficher les documents visibles ou cachés pour chaque destinataire. Il vous suffit de cocher les documents qui doivent être consultés et signés par vos destinataires. Dans cet exemple, Charles, le gestionnaire de location ne peut voir et signer le contrat RH. Robert, le nouvel employé peut consulter et signer le contrat RH et la demande de dépôt salarial. Cliquez sur 'Enregistrer'.
- Votre transaction est prête à être envoyée. Cliquez sur 'Envoyer à signer' pour acheminer votre document en cas de signature.
- Une fois que vous avez envoyé la transaction, vos destinataires recevront un courriel leur demandant de voir et de signer électroniquement les documents requis dans la transaction.
C'est aussi simple que ça ! En quelques clics, vous pouvez rapidement spécifier quels destinataires peuvent afficher et signer des documents spécifiques dans votre transaction !
Consultez le tutoriel vidéo ci-dessous pour voir comment vous pouvez facilement utiliser la visibilité des documents dans OneSpan Sign. Vous voulez essayer la fonctionnalité? Inscrivez-vous à un essai gratuit de 30 jours de OneSpan Sign dès aujourd'hui.








