Comment utiliser la signature de capture dans le signe OneSpan
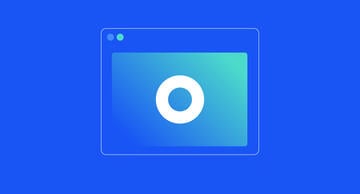
OneSpan Sign offre Capture Signature, une option de signature qui donne aux signataires la flexibilité d’examiner les documents sur leur PC, puis de fournir une signature manuscrite via leur appareil mobile. Les signataires peuvent transformer leur appareil mobile en un bloc de capture signature pour créer une signature manuscrite à l’aide de leur doigt ou de leur stylo stylet.
Dans ce blog, nous allons démontrer comment obtenir des signatures manuscrites dans les documents en utilisant l’option Capture Signature dans OneSpan Sign. Nous montrerons également comment les signataires peuvent fournir une signature manuscrite lorsque l’option Capture Signature est appliquée dans les documents.
Examinons de plus près le fonctionnement de cette fonctionnalité :
Comment utiliser la signature de capture dans le signe OneSpan
Comment les expéditeurs peuvent appliquer la signature de capture dans les documents
Commencez par créer une transaction à l’aide du bouton "Nouvelle Transaction" dans le coin supérieur droit.
Ensuite, saisissez un nom pour votre transaction.
Cliquez sur le bouton "Créer" pour procéder.
Il est maintenant temps d’ajouter un document et un destinataire à votre transaction.
Après avoir ajouté votre document et le destinataire de la transaction, cliquez sur «Suivant» pour préparer votre document pour la signature.
Ajoutez une signature en cliquant sur le champ "Signature" et en déplaçant le bloc signature vers un emplacement souhaité sur votre document.
Dans la section « Paramètres de terrain », sélectionnez l’option « Capture Signature » dans le menu de décrocheur « Type Signature » pour capturer la signature manuscrite de votre signataire dans le document.
Votre transaction est prête à être envoyée. Cliquez sur "Envoyer à signer" pour acheminer votre document pour la signature.
Comment les signataires peuvent fournir une signature manuscrite
Votre signataire recevra un courriel pour accéder au document en e-sign. Ils cliqueront sur "Go to Documents".
Ils seront ensuite dirigés vers le document qui exige leur signature.
Lorsqu’il est temps d’envoyer le document en œil, l’utilisateur clique sur le champ « Signe » pour appliquer sa signature.
L’écran "Capture Signature" semble capturer la signature manuscrite de votre signataire. Ils ont la possibilité de fournir leur signature manuscrite à partir de leur PC ou de leur appareil mobile. Dans cet exemple, le signataire fournira sa signature manuscrite à l’aide de son appareil mobile.
Ils choisissent l’option "Sign with Mobile" en bas à gauche. Cela déclenche un e-mail qui est envoyé au téléphone du signataire pour accéder au document et le signe.
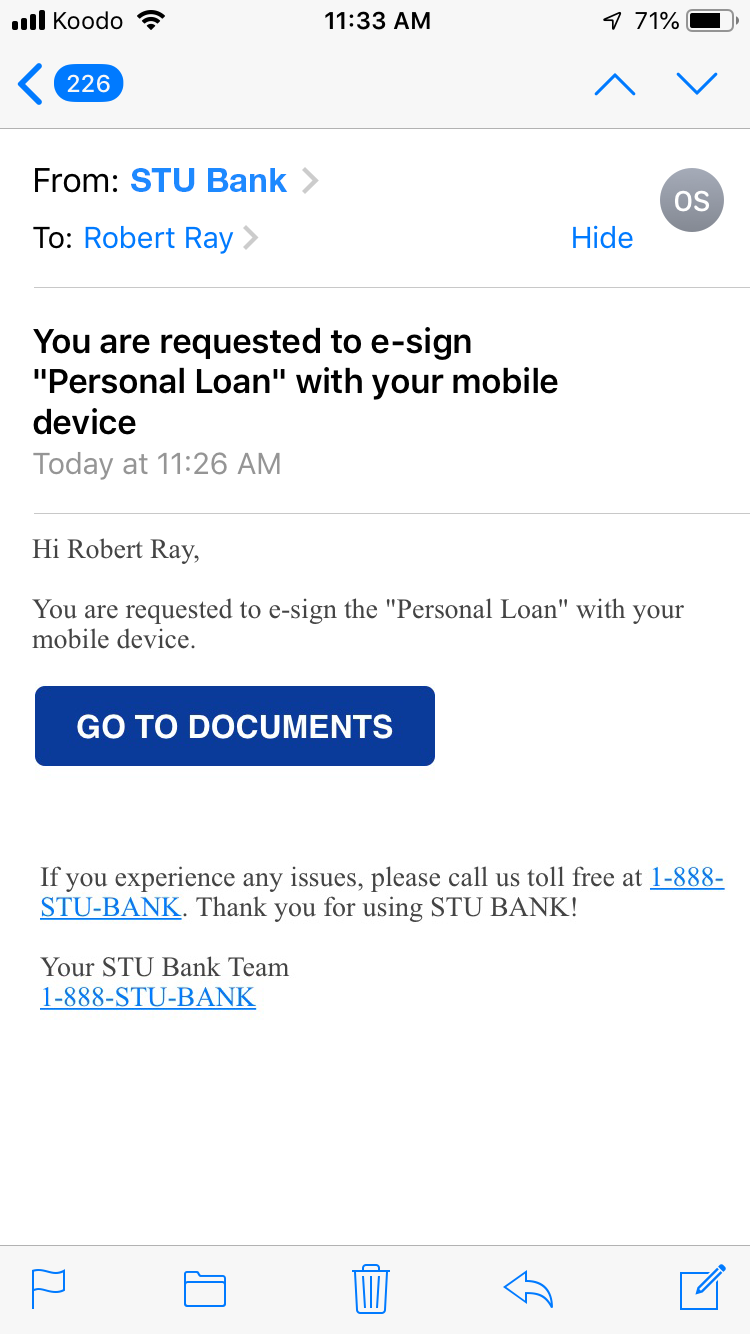
Le signataire fournit une signature manuscrite à partir de leur appareil mobile, puis appuyez sur "Done".

Le signataire confirme qu’ils ont signé à partir de leur appareil mobile en sélectionnant "J’ai signé sur mon appareil mobile" sur l’écran "Capture Instructions" affiché sur leur PC.
La signature manuscrite qui a été capturée sur l’appareil mobile du signataire apparaît maintenant dans le document. Une fois qu’ils ont terminé la signature du document, ils cliquent sur le bouton "Confirmer". Comme confirmation finale que le processus de signature est terminé, le chiffrement numérique est appliqué au document.
Consultez le tutoriel vidéo ci-dessous pour voir comment vous et vos signataires pouvez facilement utiliser l’option Capture Signature dans OneSpan Sign. Visitez notre centre de soutien pour plus de tutoriels vidéo sur OneSpan Sign.








