Trucs et astuces: Comment utiliser la signature de groupe dans OneSpan Sign
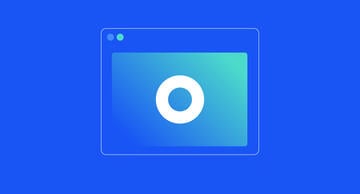
La signature de groupe est une fonctionnalité disponible dans OneSpan Sign qui offre une flexibilité aux organisations qui ont besoin de groupes de signature internes. Lorsqu'une transaction est envoyée à un groupe d'utilisateurs prédéfini, n'importe quel membre du groupe peut accéder au document et le signer en ligne au nom de l'ensemble du groupe. Que votre organisation ait besoin de créer des groupes de signature internes pour votre service des ressources humaines ou votre équipe d'approvisionnement, la fonction de signature de groupe permet aux membres du groupe de partager la responsabilité d'approuver et de signer des documents, afin que les documents soient complétés en temps opportun.
Examinons de plus près comment utiliser la fonctionnalité de signature de groupe.
Comment utiliser la signature de groupe dans OneSpan Sign
Dans cet exemple, nous enverrons un document à un nouvel employé et à notre équipe des ressources humaines. En tant qu'administrateur, vous devez d'abord ajouter des utilisateurs au compte OneSpan Sign de votre organisation. Accédez au panneau d'administration et sélectionnez " Utilisateurs ».

Pour ajouter un utilisateur, cliquez sur " + AJOUTER "Et entrez les détails de l'utilisateur, tels que le prénom, le nom et l'adresse e-mail. Cliquez sur " sauver ». Un e-mail sera envoyé au nouvel utilisateur lui demandant d'activer son compte.

Ensuite, vous pouvez créer un groupe de signature avec les utilisateurs de votre compte. Dans le panneau d'administration, sélectionnez " Groupes ».

Cliquez sur " Nouveau groupe »Et entrez un nom pour le groupe. Vous avez la possibilité de saisir une adresse e-mail de groupe ou l'adresse e-mail d'un membre du groupe. Sélectionnez " Envoyer des e-mails aux membres de ce groupe au lieu de l'e-mail de groupe spécifié », De sorte que chaque membre du groupe reçoit une notification par e-mail pour signer la transaction. Cliquez sur " sauver ».

Pour ajouter des membres du groupe, cliquez sur le groupe et entrez l'adresse e-mail du membre dans le champ, puis cliquez sur l'icône d'enveloppe.

Il est maintenant temps d'envoyer la transaction pour signature. Accédez au tableau de bord. Sélectionnez «» Nouvelle transaction "" Et entrez un nom pour la transaction.
Clique le " Créer »Pour continuer.

Ensuite, nous ajouterons un document à la transaction. Clique le " Ajouter »Pour télécharger un document à partir de vos fichiers.

Ajoutons les destinataires à la transaction. Zane sera le nouvel employé. Ensuite, nous ajouterons le groupe des ressources humaines en tant que destinataire. Cliquez sur " Ajouter un destinataire ». Cliquez sur " Groupe »Et sélectionnez le groupe Ressources humaines. Tous les membres du groupe des ressources humaines recevront une notification pour signer la transaction.
Cliquez sur " Prochain »Pour préparer le document à signer.

Ajoutons des champs de signature au document.

La transaction est prête à être envoyée. Cliquez sur " Envoyer à signer »Pour acheminer le document à signer.

Zane signera le document.

Il est maintenant temps pour un membre du groupe des ressources humaines de signer le document. Frank signera au nom de l'équipe des ressources humaines.

C'est tout! Grâce à ces étapes simples, vous pouvez créer un groupe de signature dans OneSpan Sign et livrer des documents aux bonnes personnes plus rapidement et plus facilement.
Pour poursuivre notre conversation sur la meilleure façon d'utiliser OneSpan Sign, consultez le didacticiel vidéo ci-dessous. Il explique comment utiliser la signature de groupe dans OneSpan Sign. Visitez notre Centre de soutien pour plus de didacticiels vidéo sur OneSpan Sign.







